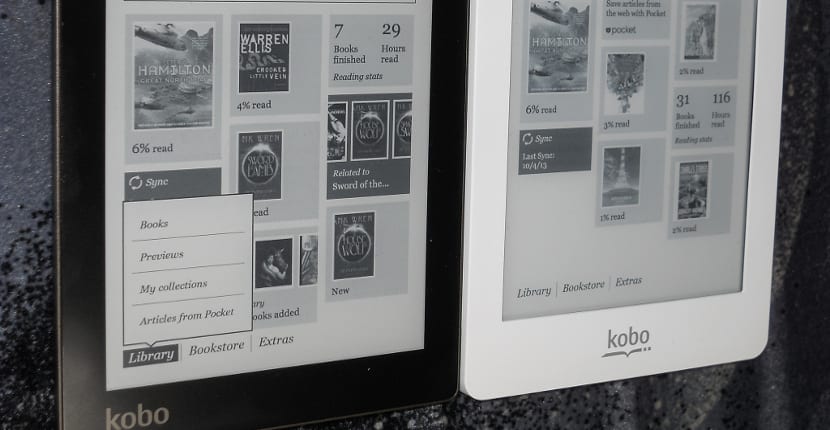
Chociaż w ostatnich tygodniach mamy do czynienia z uruchomieniem wielu e-czytników, prawdą jest, że nie każdy z nas nieustannie zmienia e-czytniki, rzeczywiście, jeśli dobrze sobie poradzimy, nadal będą tacy, którzy używają Kindle'a z klawiaturą lub Kobo Glo do którego będziemy się odnosić. Dobrą rzeczą w posiadaniu nieco starego i bardzo sprzedanego czytnika jest to, że stoi za nim świetna społeczność, która pomaga nam znacznie ulepszyć urządzenie.
W tym przypadku samouczek, który następuje dotyczy Kobo Glo lub dowolnego Kobo eReader z oprogramowaniem układowym niższym niż 2.6 i na którym chcemy zainstalować klienta Dysku Google, jeśli masz oprogramowanie sprzętowe w wersji 2.6 lub nowszej, nie próbuj tego, a jeśli tak, wiedz, że Twój eReader może nie nadawać się do użytku lub poważnie uszkodzony, a w każdym razie Todo eReaders Nie ponosimy odpowiedzialności za to, co może się wydarzyć.
Czego potrzebujemy, aby mieć Dysk Google na naszym Kobo?
Aby mieć Dysk Google w naszym czytniku e-booków, potrzebujemy tylko:
- Bateria 95% lub więcej.
- Kabel USB / microusb do podłączenia do naszego komputera.
- Zakorzenić się w naszym eReader.
- L Pliki GitHub przez softapalvelin.
- Nasze Kobo ma oprogramowanie układowe niższe niż 2.6.
- Nowe konto Dysku Google od czasu korzystania ze starego może zepsuć nasze pliki podczas synchronizacji.
instalacja
Gdy już to mamy, wykonujemy następujące czynności: Podłączamy eReader do naszego komputera i widzimy, jak nowy dysk pojawia się na naszym komputerze, kopiujemy Oprogramowanie Dysku Google dla Kobo i wklejamy go do jednostki należącej do pamięci eReadera pod adresem: .kobo / KoboRoot.tgz. Po skopiowaniu odłączamy eReader od komputera i wykonujemy następujące czynności:
- Włączamy połączenie Wi-Fi czytnika.
- Podłączamy eReader do komputera.
- Kopiujemy plik .grive-sync / README.txt czytnika e-booków.
- Wklejamy go w przeglądarce komputera i wykonujemy.
- Kopiujemy autoryzację, która pojawi się w następującym pliku eReadera .grive-sync / auth.txt
- Odłączyliśmy eReader od komputera.
- Ponownie włączamy połączenie Wi-Fi (jeśli było już włączone, wyłączamy i włączamy)
Po tym i jeśli poprawnie wykonaliśmy operację uwierzytelniania, nasz czytnik zacznie synchronizować się z naszym kontem Dysku Google. To, co widzisz, jest proste i dopóki wymagania są spełnione, nie ma ryzyka, mimo to, dla najbardziej wątpliwych, polecam kopię zapasową swoich ebooków. Nigdy nie wiadomo, gdzie możemy się pomylić lub że jest jakiś błąd.