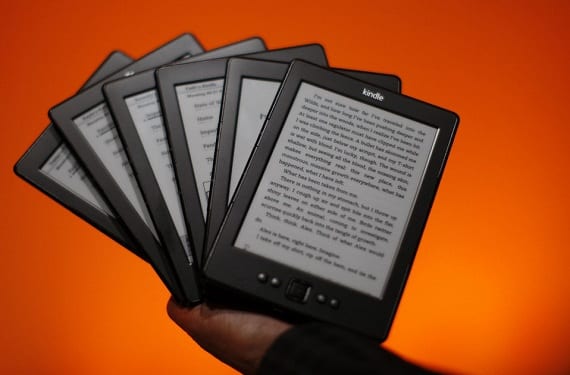
很長一段時間以來,我一直在調查一些人如何製作他們的 Kindle 屏幕截圖,而今天,我幾乎是偶然地找到了解決方案,這無疑比我想像的要容易得多。 鑑於有多大用處 截取我們亞馬遜設備的屏幕截圖 我決定創建這個簡單的教程。
在其中,我將嘗試解釋如何在任何 Kindle 設備 快速輕鬆地。
首先,重要的是要說我們在任何亞馬遜設備上拍攝的任何屏幕截圖都將存儲在“文檔”文件夾中。
Kindle 3 屏幕截圖(Kindle 鍵盤)
如果你有 Kindle 3 你只需要 按住 Alt + Shift + G 鍵 截屏。
Kindle 4 屏幕截圖
在設備上 點燃 4 要截取屏幕截圖,我們必須同時按住鍵盤按鈕和菜單按鈕一小段時間,直到我們在屏幕上看到一種閃光,這表示捕獲已成功完成。
KindleTouch 上的屏幕截圖
也許在我們的截圖方式 Kindle觸控 這是最複雜的一種,我們必須按下開始或主頁按鈕,然後在繼續按住開始按鈕約兩秒鐘的同時觸摸屏幕。 我們不會看到任何光信號或任何類型的信號來知道捕獲已成功完成,但我們必須在應保存屏幕截圖的 Kindle 根文件夾中檢查是否成功。
Kindle PaperWhite 上的屏幕截圖
毫無疑問,隨著新 Kindle 的到來, 在這個角落我們已經深入分析過的 Kindle PaperWhite 截屏的方式有了很大改進,而且變得非常簡單。
要拍攝此屏幕截圖,我們只需同時按下右上角和左下角。 屏幕應閃爍以確保捕獲成功。
更多信息 - Kindle Paperwhite,亞馬遜的背光電子閱讀器
來源 - softonic.com
我以為你不能在 Kindle Touch 上。 非常感謝您的提示。 節日快樂。 問候。
也祝你節日快樂。 祝一切順利!!
我不知道該怎麼辦。謝謝!
我想給它 5 顆星,但我沒能做到……對不起。