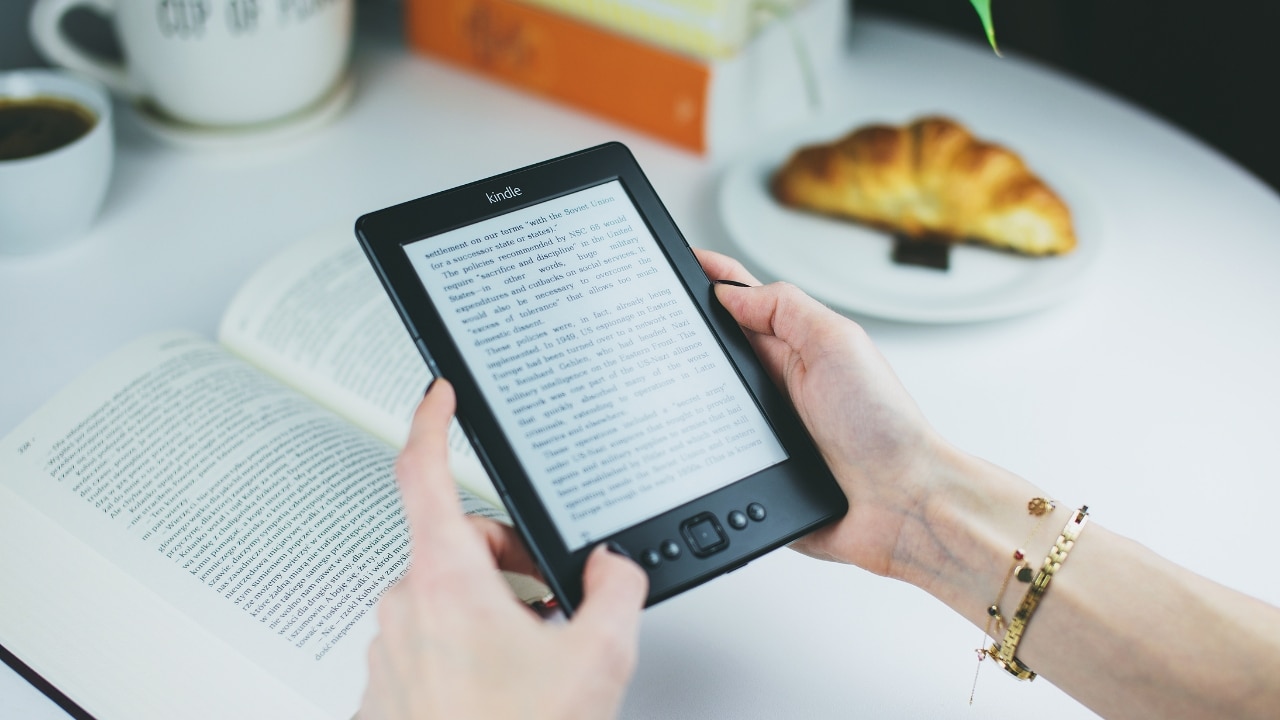
Satışları domine etmeyi başaran dijital kitap okuyucularından biri de Amazon KindleAmazon tarafından tasarlanan ve e-Kitap satış hizmeti için özel olarak tasarlanmış bir e-Okuyucu. Bununla birlikte, belki de bu cihazın birçok kullanıcısı hala ondan en iyi şekilde nasıl yararlanacağını bilmiyor ve bu yüzden bazılarının yer aldığı bu kılavuzu hazırladık. en iyi numaralar Bu, en sık karşılaşılan şüphelerin tümüne çözüm sağlayacaktır.
Yani eğer istersen Kindle'ınızdan ve tüm işlevlerinden en iyi şekilde yararlanın, işte bu 10 püf noktasıyla aradığınız çözümlerden bazıları:
Kindle modelini nasıl öğrenebilirim?
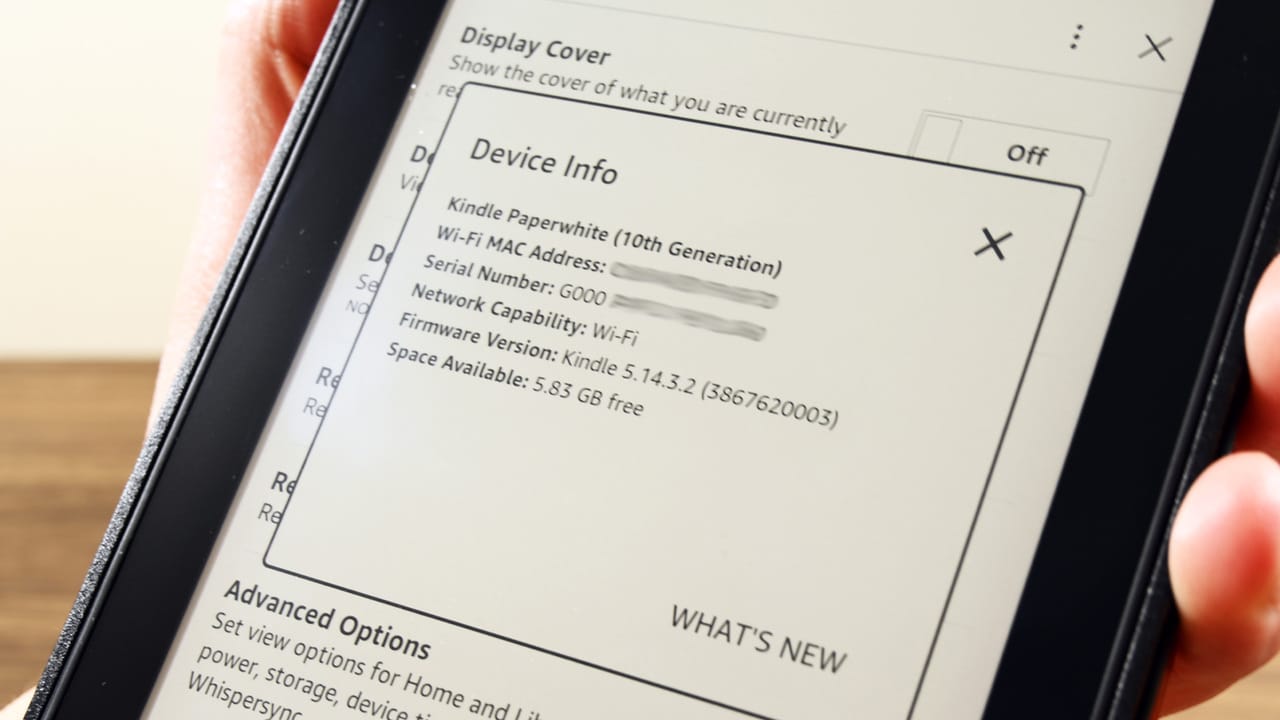
Birkaç Amazon Kindle modelleri. Hangisinin size ait olduğu konusunda şüpheleriniz varsa ve bilmek istiyorsanız bunu çok kolay bir şekilde yapabilirsiniz. Yalnızca şu adımları izlemeniz gerekecek:
- Ayarlar menüsüne erişir.
- Cihaz Seçenekleri'ne gidin.
- Cihaz bilgileri'ne tıklayın.
- Artık Kindle'ınızın modelini ilk satırda görebileceğiniz bir açılır pencere açılıyor.
Kindle ürün yazılımı sürümünü nasıl öğrenebilirim?
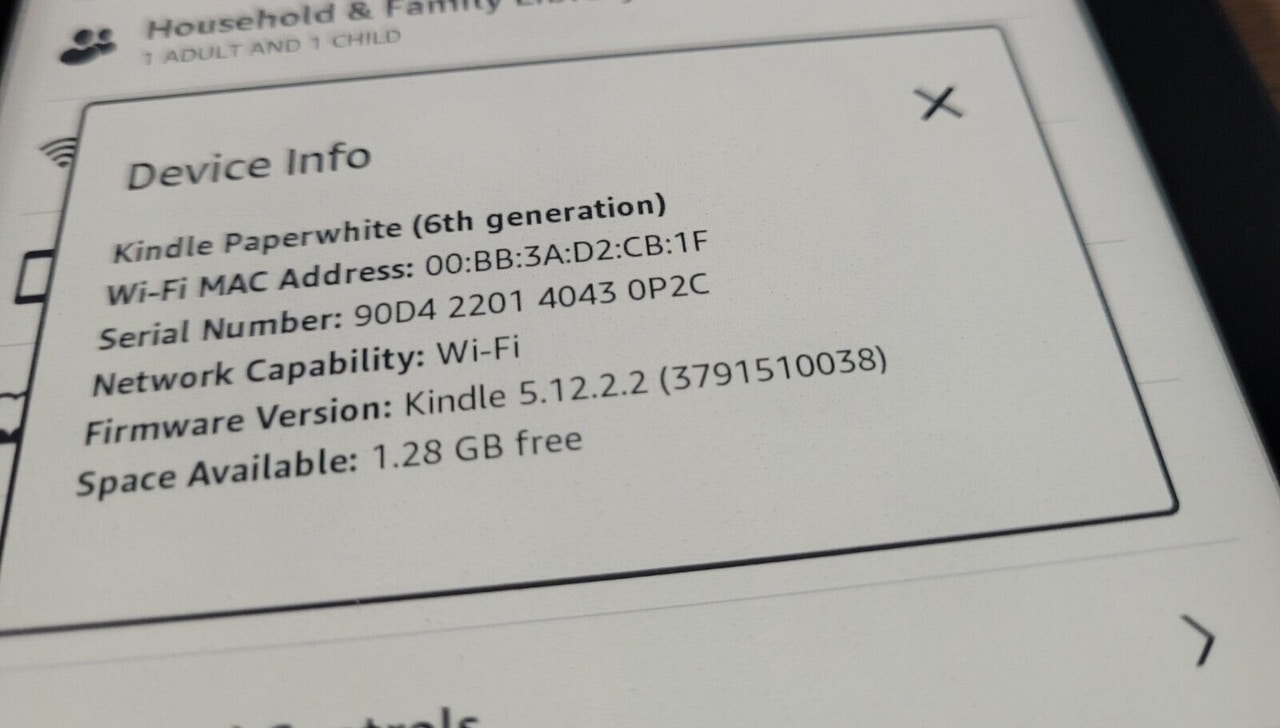
Öte yandan, bunun ne olduğunu bilmeniz de mümkündür. bellenim sürümü Amazon Kindle'ınıza yüklü. Bu, en son sürüme sahip olup olmadığınızı veya en son iyileştirmeleri almak için bu kodu güncellemeniz gerekip gerekmediğini size bildirebilir. Aşağıdaki basit adımları izleyerek sürümü görebilmek çok basittir:
- Ayarlar menüsüne girin.
- Cihaz Seçenekleri'ne tıklayın.
- Cihaz Bilgileri satırına erişin.
- Cihaz bilgisi penceresinde Firmware Sürümünü göreceksiniz.
Kindle'da nasıl ekran görüntüsü alabilirim?
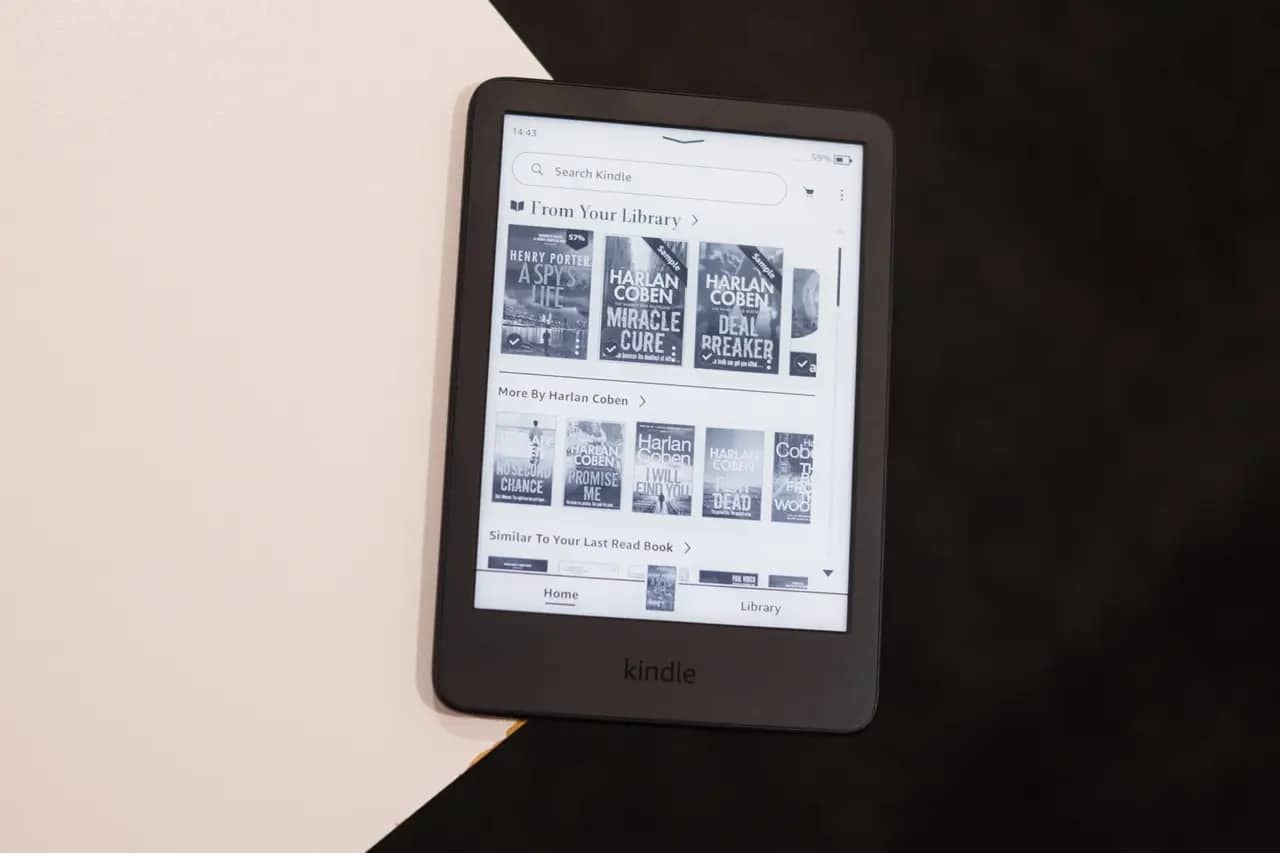
Bir sayfayı veya bilgiyi birisiyle paylaşmak için ekran görüntüsü almak isteyebilirsiniz veya bir şeyin nasıl yapılacağına dair bir eğitim hazırlamak için ekran görüntüleri yakalamak isteyebilirsiniz. Bu durumda şunları yapabilirsiniz: Amazon Kindle'ınızın ekranını yakalayın Basit bir şekilde:
- Kindle dokunmatik ekranının sağ üst ve sol alt köşelerine aynı anda basın.
- Ekranın yanıp sönerek renkleri tersine çevirdiğini göreceksiniz. Bu, yakalamanın başarıyla alındığının işaretidir.
- Ekran görüntüsünü görüntülemek için Kindle'ı bilgisayarınıza bağlayıp "Ekran Görüntüsü" adlı dosyaları arayabilirsiniz.
Kindle'da karanlık mod nasıl etkinleştirilir?
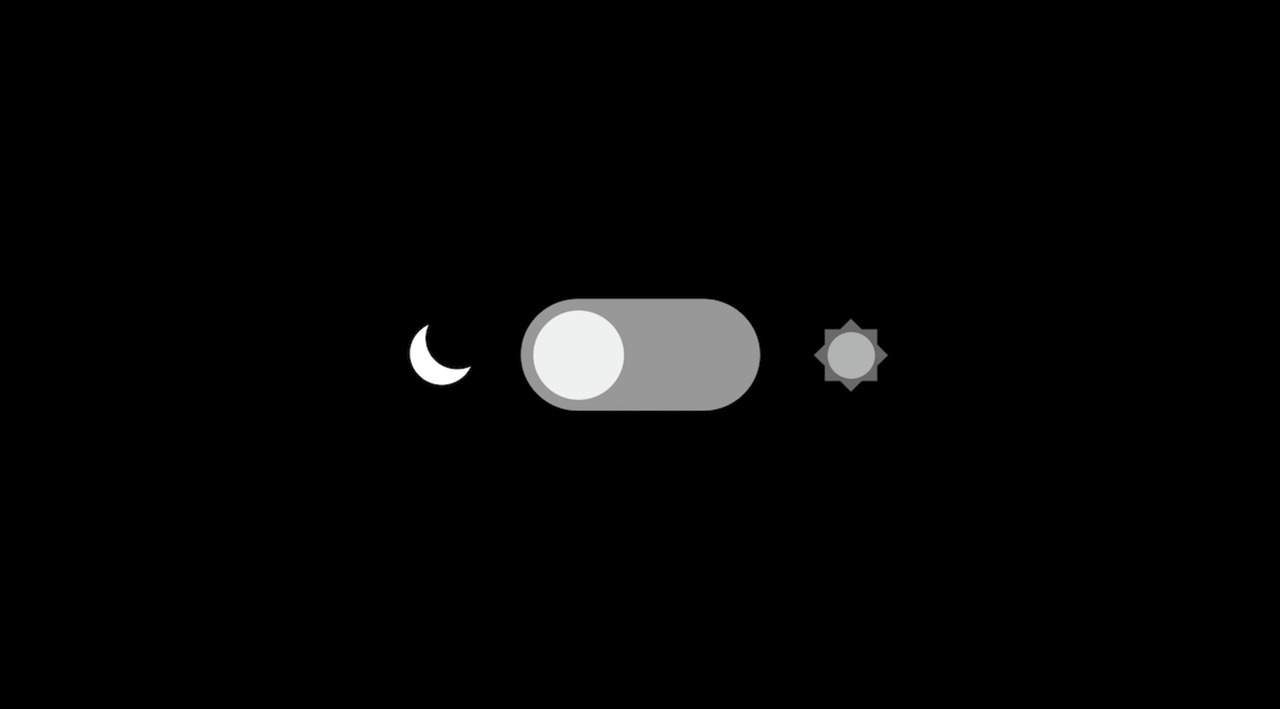
Amazon Kindle desteğinin yeni sürümleri karanlık modu kullan, ekranı karartabilmek, loş ışıklı durumlarda gözler için daha fazla rahatlık sağlamak ve aynı zamanda pil tasarrufu sağlamak. eKağıt veya eMürekkep ekranlarındaki renkleri tersine çeviren bu modu etkinleştirmek istiyorsanız aşağıdaki adımları uygulamanız yeterlidir:
- Ekranın üst kısmındaki tuşuna basın.
- Hızlı seçenekler menüsü görüntülenir.
- Aralarında Karanlık Mod'a basın.
Yazı tipi boyutunu kolayca nasıl değiştirebilirim?
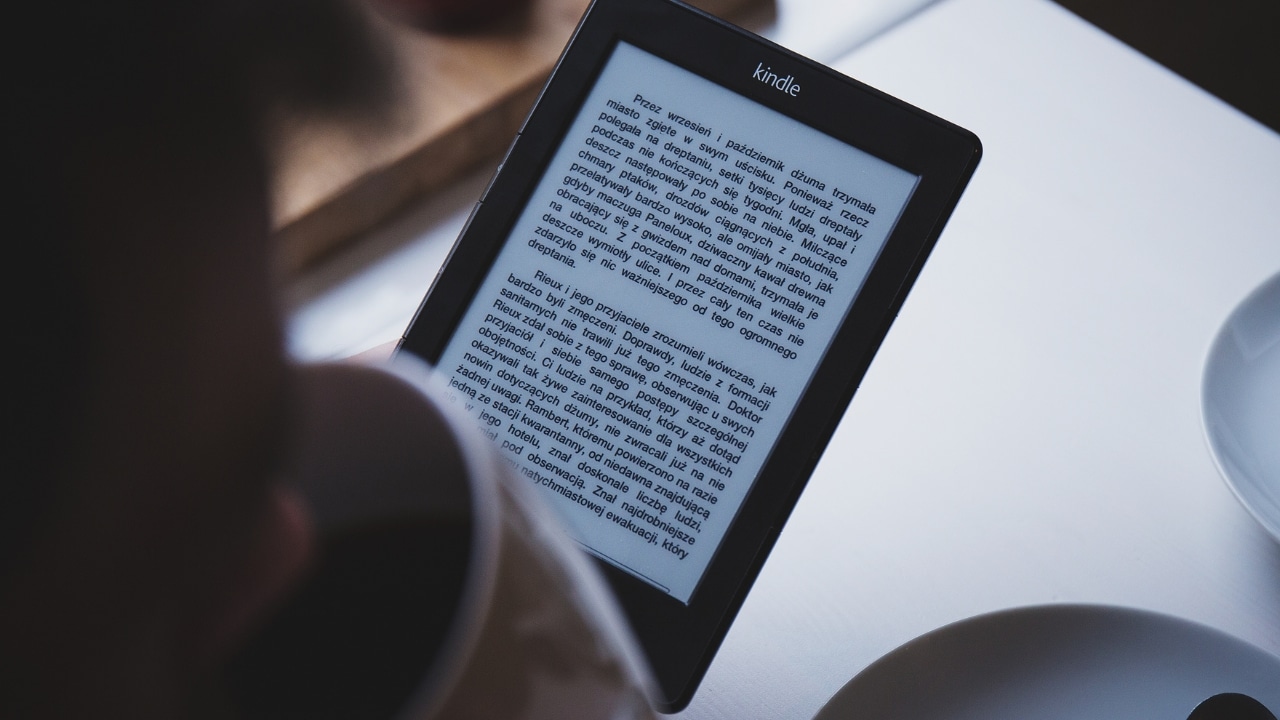
Amazon Kindle'ın harika seçeneklerinden bir diğeri de yazı tipi boyutunu ayarlayabilme Okurken, sahip olduğunuz ihtiyaçlara uyum sağlamak için. Ayrıca görsel açıdan zorluk çekseniz bile daha rahat okuyabilmek için yazı tipini veya harf kalınlığını da değiştirebilirsiniz. İzlenecek adımlar şunlardır:
- Okurken ekranın üst kısmındaki simgesine dokunun.
- Düğmeye basmanız gereken hızlı seçenekler menüsü görüntülenir Aa.
- Artık Yazı Tipi seçeneğini seçebileceğiniz bir menü görüntülenir.
- Bu bölümde ihtiyacınız olan tüm seçenekleri seçebilirsiniz: yazı tipi kalınlığı, yazı tipi ailesi, boyut vb.
Yazı tipi boyutunu daha da kolay değiştirmek istiyorsanız, geri kalan yazı tipi seçeneklerine erişemeyecek olsanız bile, yapmanız gereken tek şey dokunmatik ekranı sıkıştırma hareketi Herhangi bir mobil cihazda yaptığınız gibi, yazı tipi boyutunu artırmak veya azaltmak için dışa veya içe doğru.
Ortalama okuma hızı nasıl ölçülür?
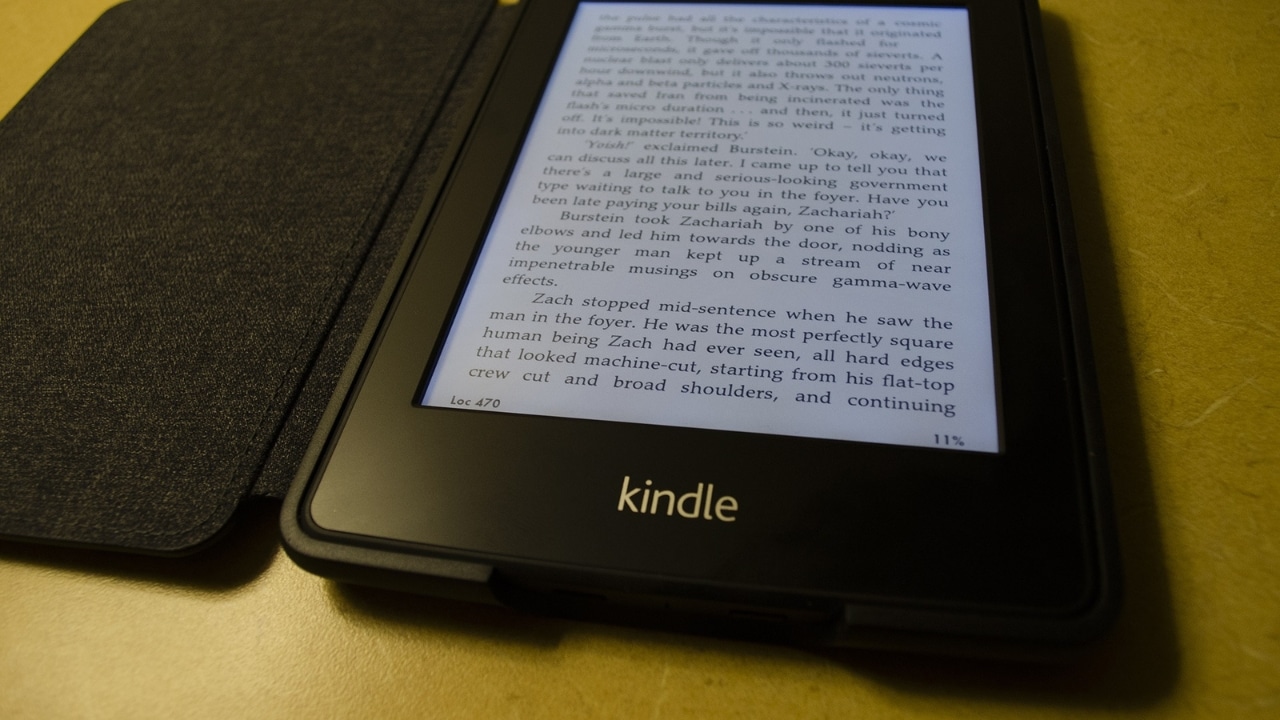
Amazon Kindle'ın sahip olduğu ilginç işlevlerden bir diğeri de okuma hızını ölçebilme yeteneğidir. Bir kitabı bitirmenin hızını ve ne kadar süreceğini bilin. Zamanınızı yönetmek için ilginç bir seçenek. Bu seçeneğe erişmek istiyorsanız şu adımları izlemelisiniz:
- Kitabı okurken ekranın üst kısmındaki simgesine dokunun.
- Hızlı seçenekler menüsü görüntülenir; burada düğmeye tıklamanız gerekir Aa.
- Bir sonraki şey Daha Fazla'ya tıklamak olacaktır.
- Yeni pencerede etkinleştirmeniz gereken Okuma ilerlemesi seçeneğini göreceksiniz.
İhtiyacınız varsa hız hesaplamasını yeniden başlat okuyarak, bunu başka şekilde de yapabilirsiniz:
- Kitabı okurken ekranın üst kısmındaki simgesine dokunun.
- Hızlı seçenekler menüsüne girdikten sonra büyütece basın.
- Yazmak ";OkumaZamanıSıfırla" tırnak işaretleri olmadan.
Kitabın içindeki kelimeleri nasıl arayabilirim?
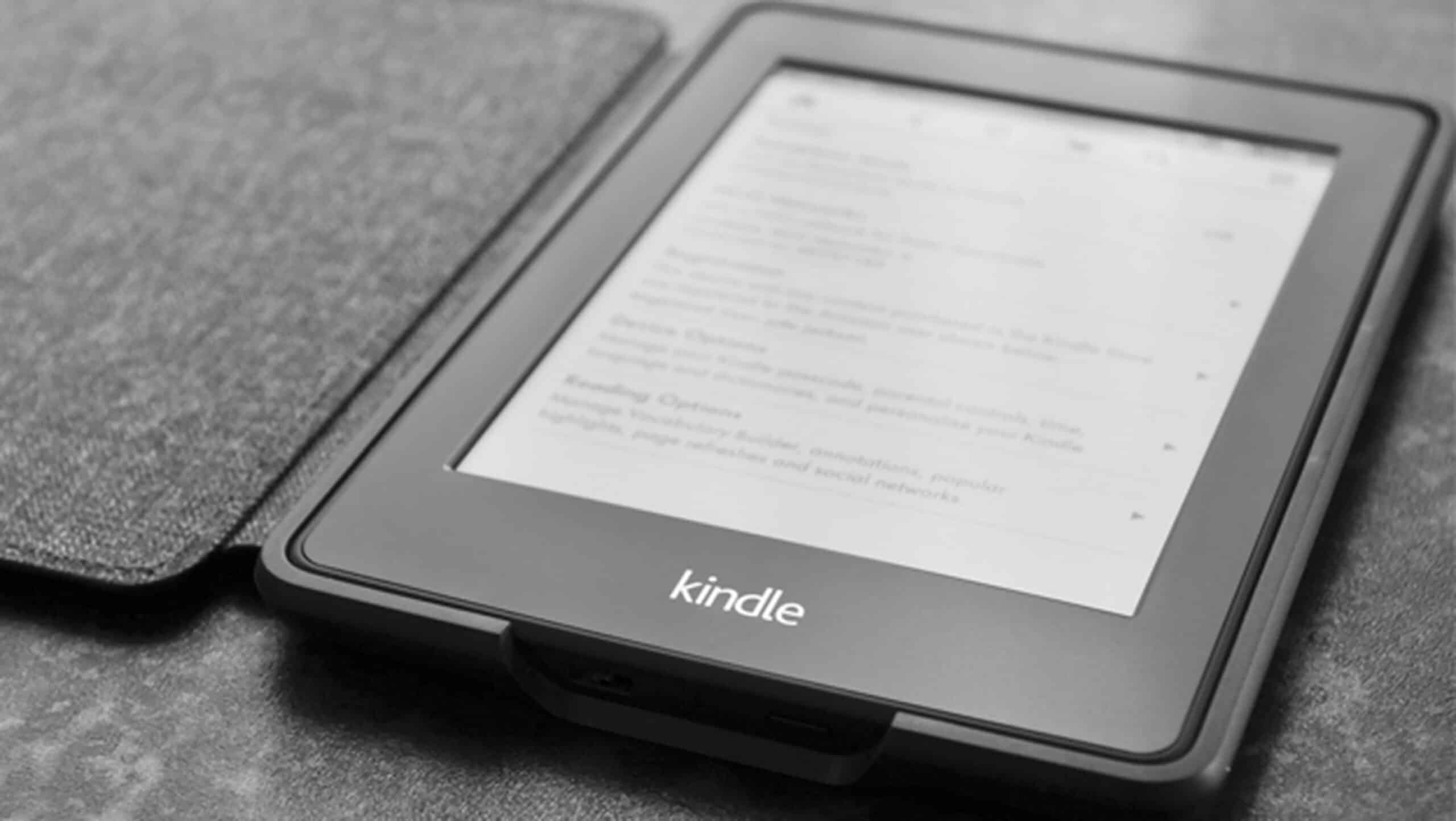
İsteyebilirsin kitapta bir kelime öbeği veya kelime arayınister kitabın metninde, ister notlarınızın arasında, ister altı çizili öğeler arasında. Amazon Kindle'daki bu çok pratik seçeneğin kullanımı çok kolaydır, adımlar şunlardır:
- Kitabı okurken ekranın üst kısmındaki simgesine dokunun.
- Hızlı seçenekler menüsü açılır ve burada basmanız gerekir:
- Not defteri simgesi ZiyaretAçıklamalı veya altı çizili öğeleri bulmak için.
- Arama için büyüteç simgesi.
Başka bir e-Kitap olarak okumak için bir PDF nasıl yüklenir?
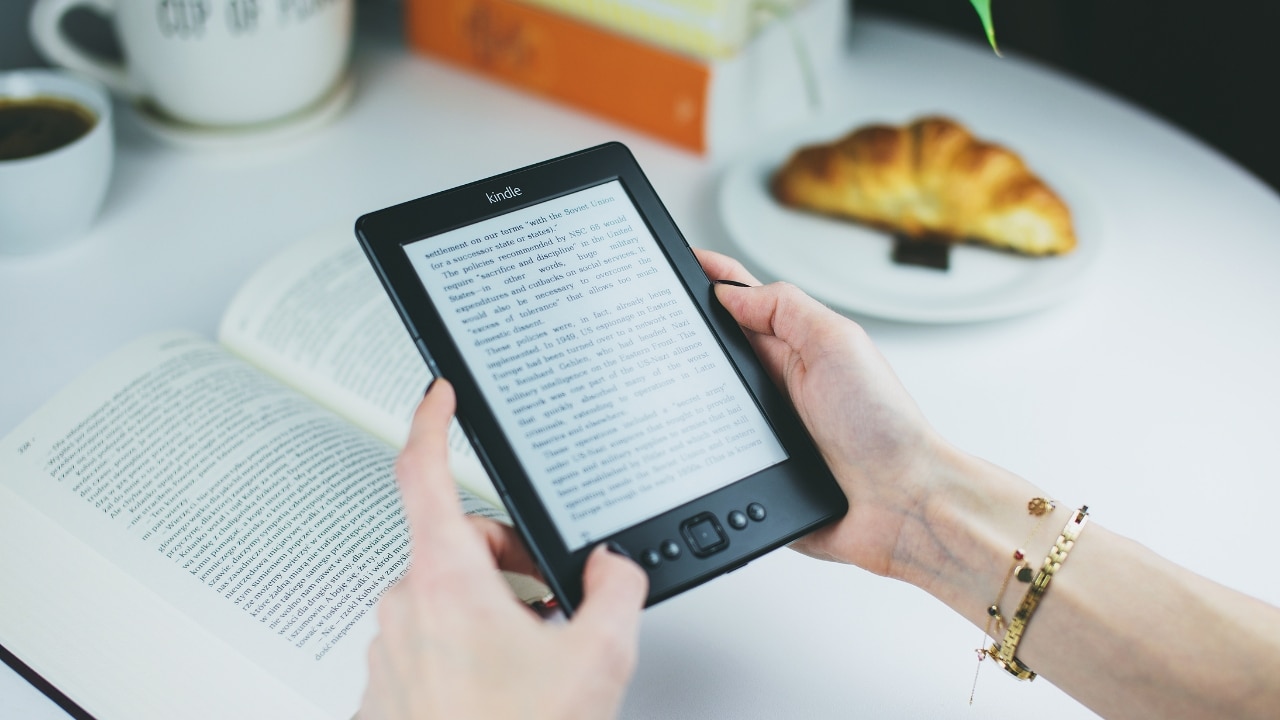
Bir okumak istiyorsanız PDF olarak kitap Kindle dışında eOkuyucunuzda bulunan bir şeyi kütüphanenizde bulundurmak için yapabilecekleriniz şunlardır:
- Ekli PDF'yi e-postayla gönderin.
- adrese username@kindle.com. Açıkçası, kullanıcı adını Kindle kütüphanesindeki kullanıcı adınızla değiştirmeniz gerekecektir.
- Şimdi Kindle Kütüphanesini açın.
- Her şey yolunda giderse, PDF başka bir e-Kitap olarak orada olacaktır.
Kindle'da nasıl altını çizebilirim?
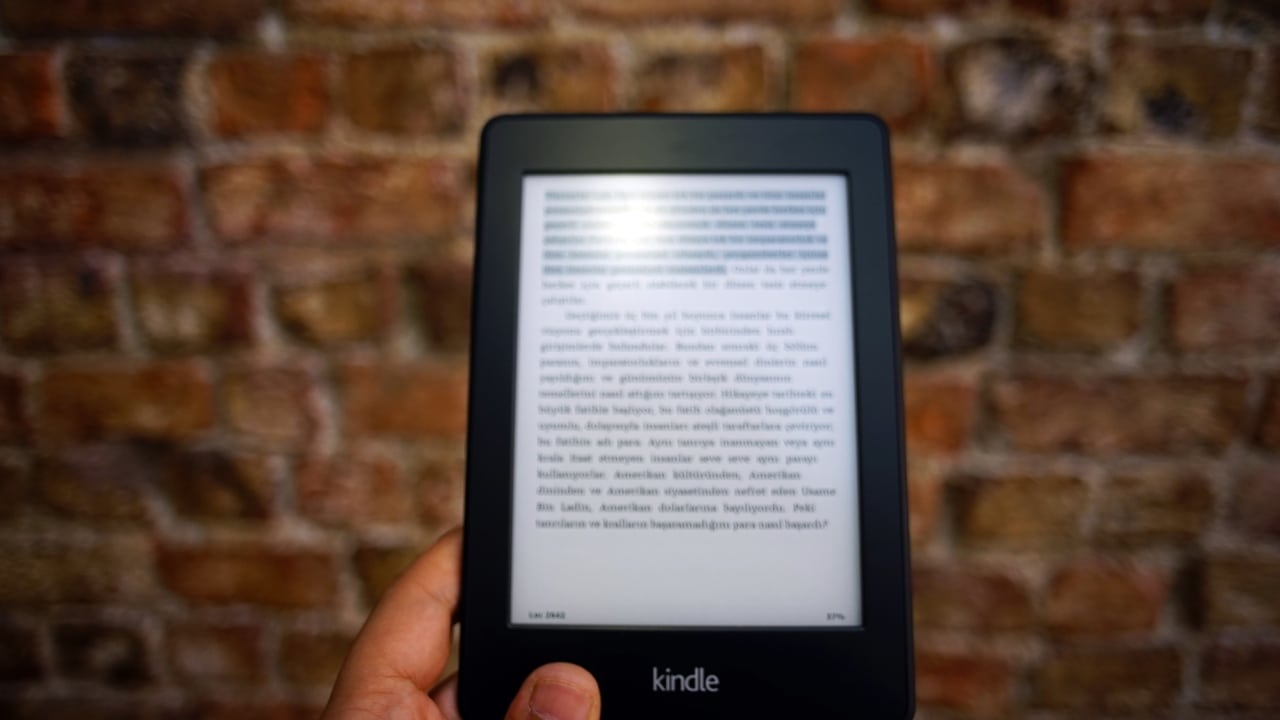
Amazon Kindle için bir sonraki püf noktası, seçeneğin nasıl kullanılacağını bilmektir metin parçalarının altını çizin veya açıklamalar ekleyin. Bu, okumadaki önemli noktaları vurgulamak veya özet olarak çalışmak için kullanılabilir. Bunu yapabilmek için izlenecek adımlar şunlardır:
- Kitabın içine girdiğinizde altını çizmek istediğiniz metin parçasına parmağınızla tıklayın.
- Vurgulamak istediğiniz tüm metnin altını çizmek için hareket ettirebileceğiniz bir seçici görünür.
- Daha sonra, kendi metin notunuzu girmek için size basitçe altını çizme veya açıklama ekleme seçeneği sunacaktır.
Kindle'ı şifreyle nasıl kilitleyebilirim?
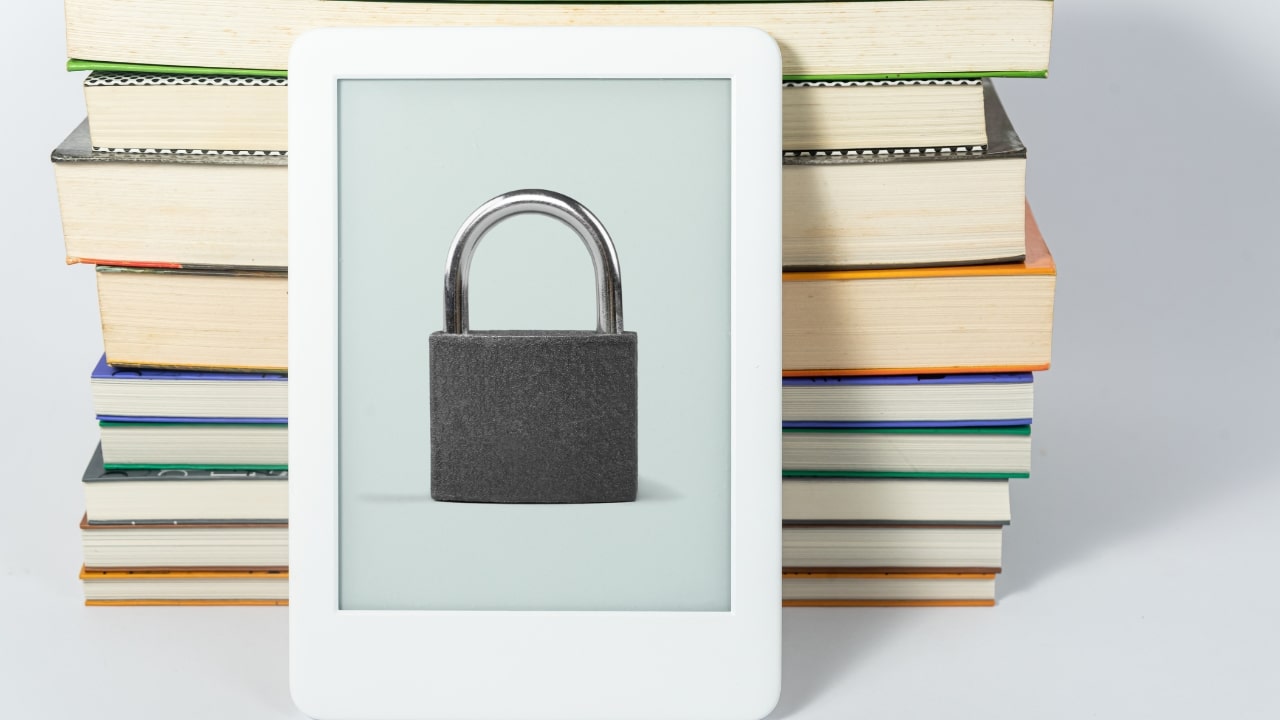
Son olarak ve en önemlisi, Amazon Kindle'ınızı meraklı veya yetkisiz gözlerden korumak istiyorsanız, onu bir parola ile koruyabilirsiniz. Böylece yalnızca şifreyi bilen kişiler erişim sağlayabilecektir. Bu kilidi ayarlamak çok basittir:
-
- Kindle'ınızın Ayarlar menüsüne gidin.
- Cihaz Seçenekleri'ne tıklayın.
- Cihaz Şifresi seçeneğini girin.
- Şimdi doğrulamak için girmek istediğiniz şifreyi iki kez yazmanızı istiyor.
- Kabul et ve git.