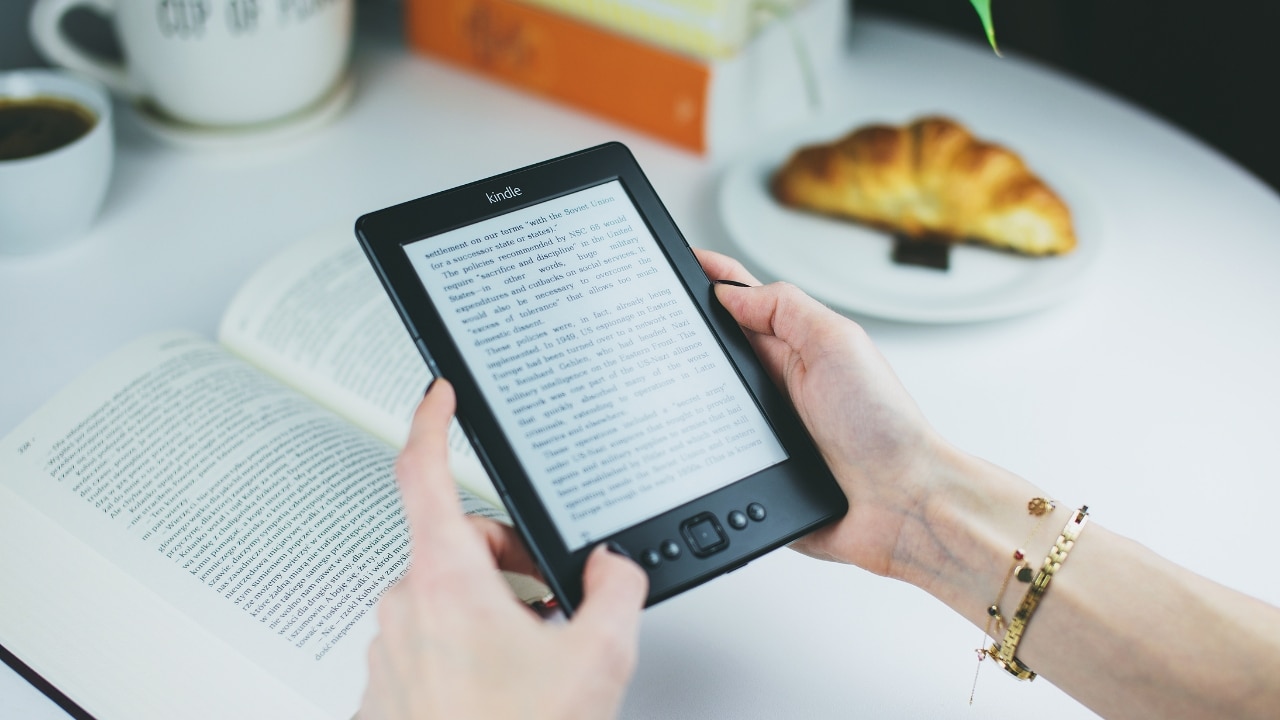
Isa sa mga digital book reader na nagawang mangibabaw sa mga benta ay ang Amazon papagsiklabin, isang eReader na idinisenyo ng Amazon at espesyal na idinisenyo para sa serbisyo sa pagbebenta ng eBook nito. Gayunpaman, marahil marami sa mga gumagamit ng device na ito ay hindi pa rin alam kung paano masulit ito, at iyon ang dahilan kung bakit ginawa namin ang gabay na ito kasama ang ilan sa kanila. ang pinakamahusay na trick na magbibigay ng mga solusyon sa lahat ng pinakamadalas na pagdududa.
Kaya kung gusto mo sulitin ang iyong Kindle at lahat ng mga function nito, narito ang ilan sa mga solusyong hinahanap mo sa 10 trick na ito:
Paano malalaman ang modelo ng Kindle?
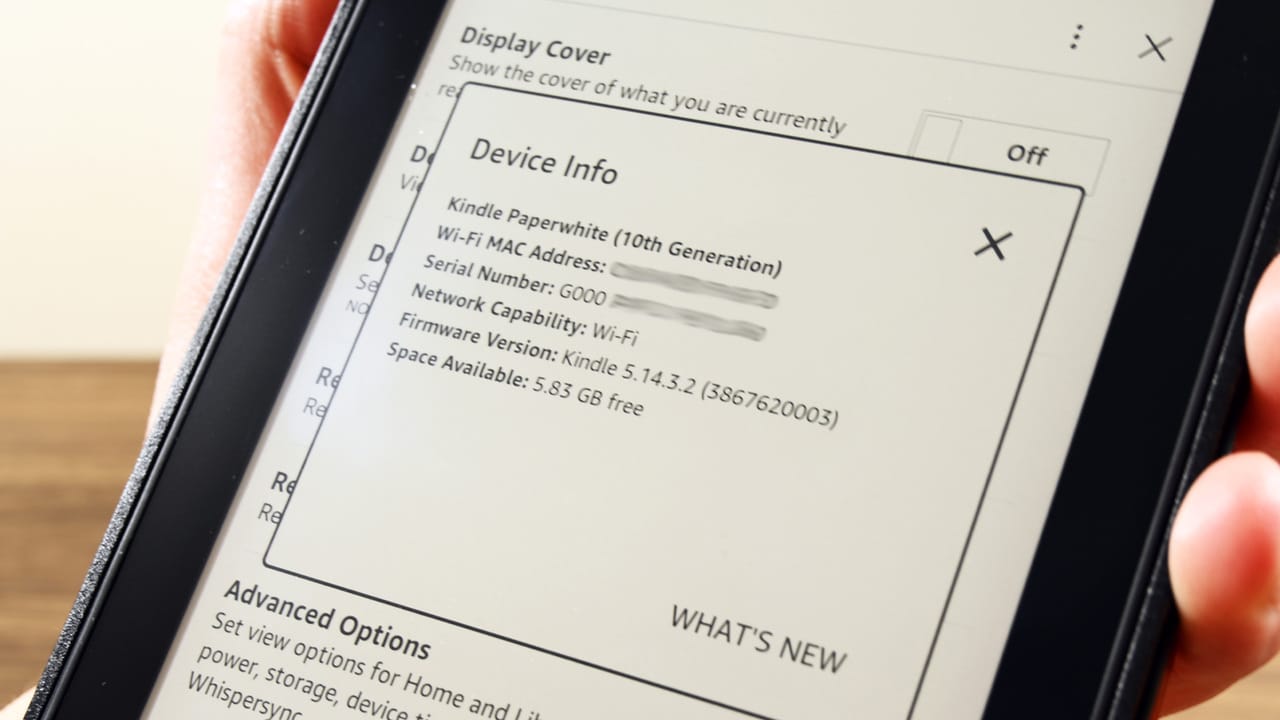
Mayroong ilang Mga modelo ng Amazon Kindle. Kung mayroon kang mga pagdududa kung alin ang sa iyo at gusto mong malaman, magagawa mo ito nang napakadali. Kakailanganin mo lamang na sundin ang mga hakbang na ito:
- I-access ang menu ng Mga Setting.
- Pumunta sa Mga Opsyon sa Device.
- Mag-click sa Impormasyon ng device.
- Ngayon ay bubukas ang isang pop-up window kung saan makikita mo ang modelo ng iyong Kindle sa unang linya.
Paano malalaman ang bersyon ng Kindle firmware?
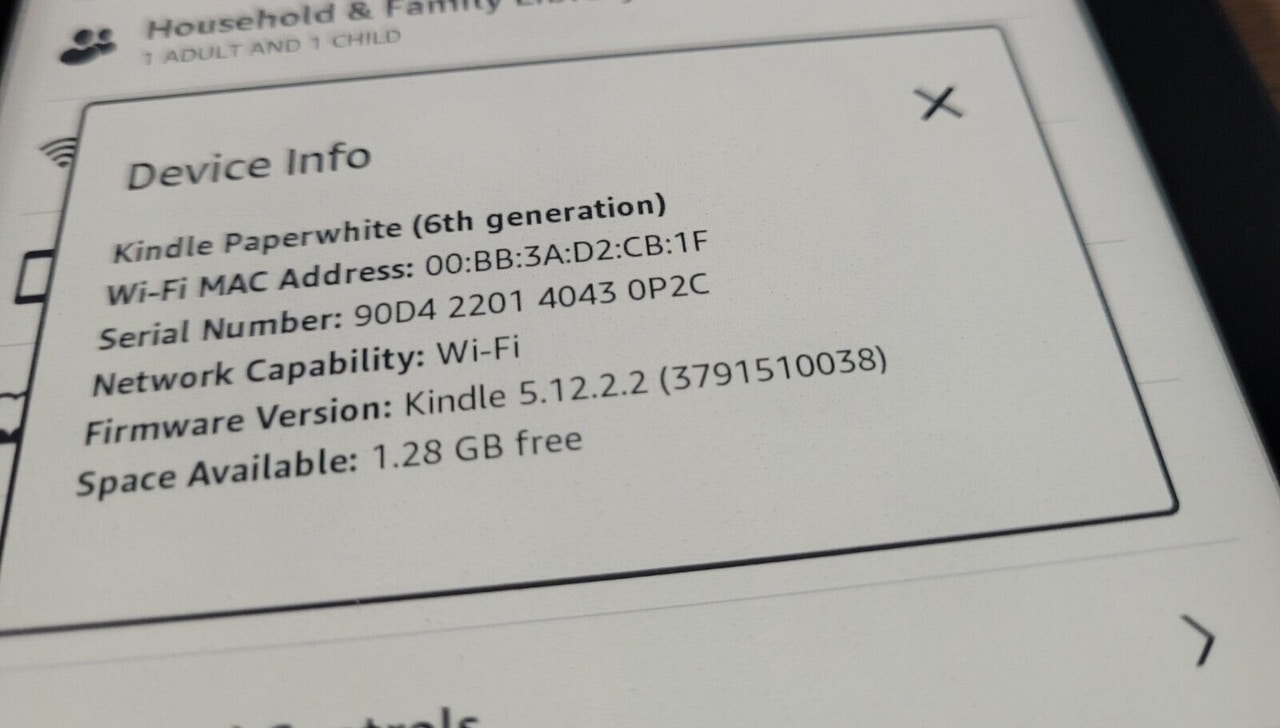
Sa kabilang banda, posible rin na kailangan mong malaman kung ano ang bersyon ng firmware naka-install sa iyong Amazon Kindle. Maaari nitong ipaalam sa iyo kung mayroon kang pinakabagong bersyon o kung kailangan mong i-update ang code na ito upang makuha ang mga pinakabagong pagpapahusay. Ang kakayahang makita ang bersyon ay napakasimple, sumusunod sa mga simpleng hakbang na ito:
- Pumunta sa menu ng Mga Setting.
- Mag-click sa Mga Pagpipilian sa Device.
- I-access ang linya ng Impormasyon ng Device.
- Sa window ng impormasyon ng device makikita mo ang Bersyon ng Firmware.
Paano ako makakakuha ng mga screenshot sa Kindle?
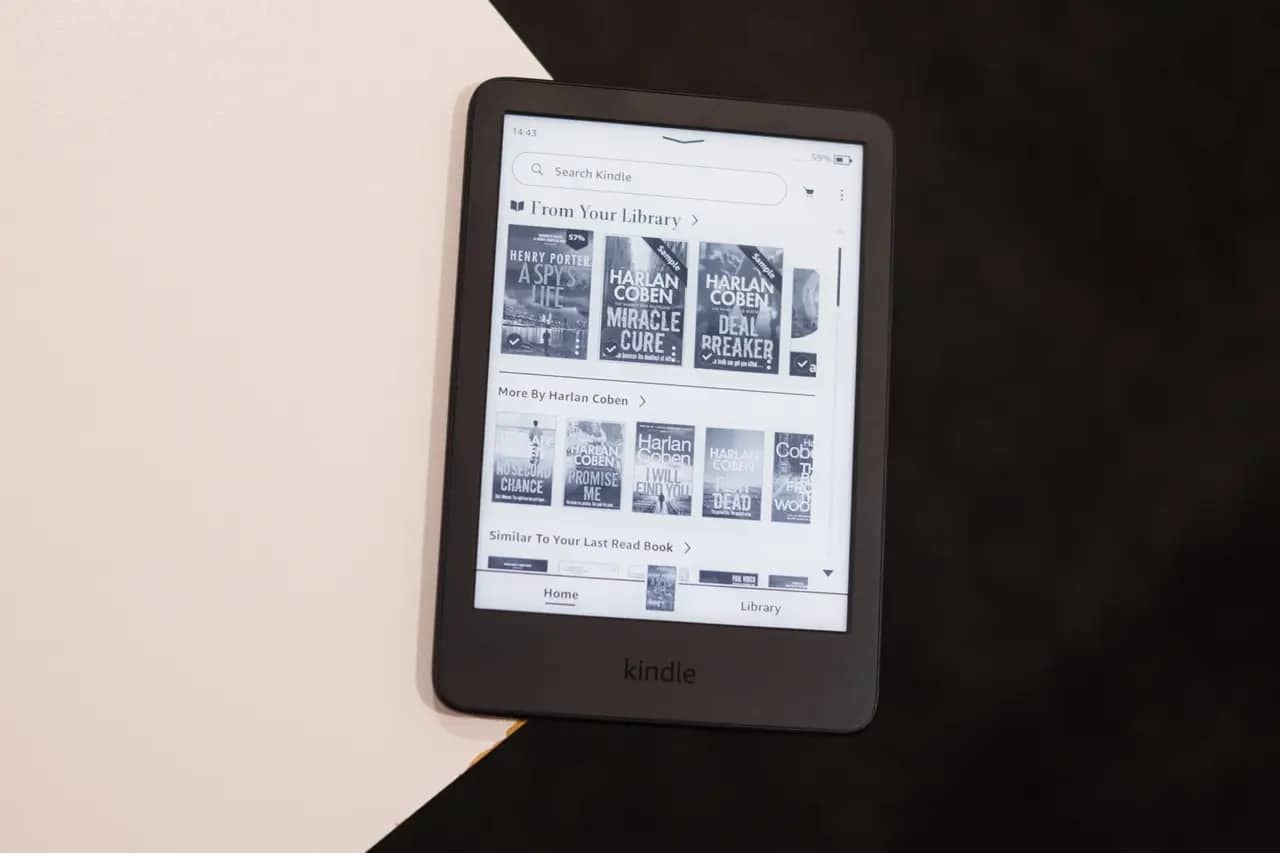
Maaaring gusto mong kumuha ng screenshot para magbahagi ng page o impormasyon sa isang tao, o maaaring gusto mong kumuha ng mga screenshot para makagawa ka ng tutorial kung paano gumawa ng isang bagay. Sa kasong ito, maaari mong makuha ang screen sa iyong Amazon Kindle Sa simpleng paraan:
- Sabay-sabay na pindutin ang kanang itaas at kaliwang ibabang sulok ng Kindle touch screen.
- Makikita mo na ang screen ay kumikislap, binabaligtad ang mga kulay. Ito ang senyales na matagumpay na nakuha ang pagkuha.
- Upang tingnan ang screenshot, maaari mong ikonekta ang Kindle sa iyong computer at hanapin ang mga file na pinangalanang "Screenshot."
Paano i-activate ang dark mode sa Kindle?
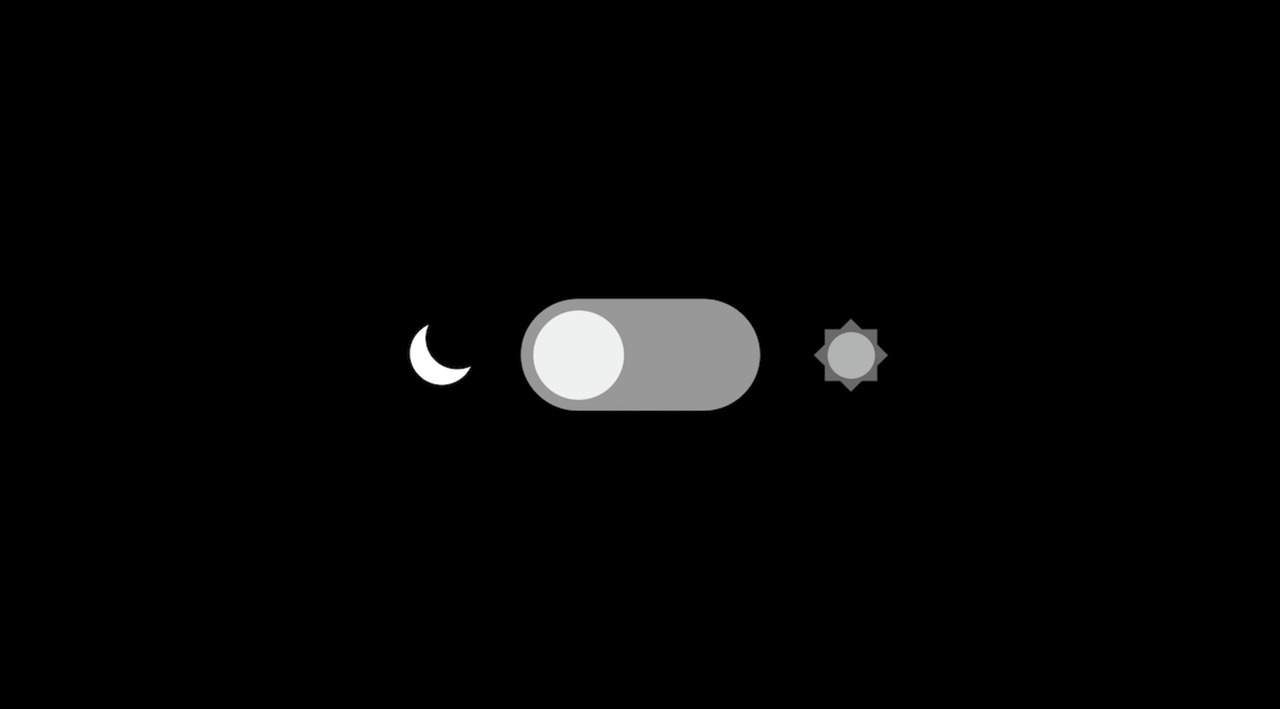
Mga bagong bersyon ng suporta sa Amazon Kindle gumamit ng dark mode, upang maitim ang screen, na nagbibigay-daan sa higit na ginhawa para sa mga mata sa madilim na mga sitwasyon at nakakatipid din ng baterya. Kung gusto mong i-activate ang mode na ito na nagbabaligtad ng mga kulay sa mga screen ng ePaper o eInk, kailangan mo lang sundin ang mga hakbang na ito:
- Pindutin ang sa itaas ng screen.
- Ang menu ng mabilis na mga pagpipilian ay ipinapakita.
- Pindutin ang Dark Mode sa kanila.
Paano madaling baguhin ang laki ng font?
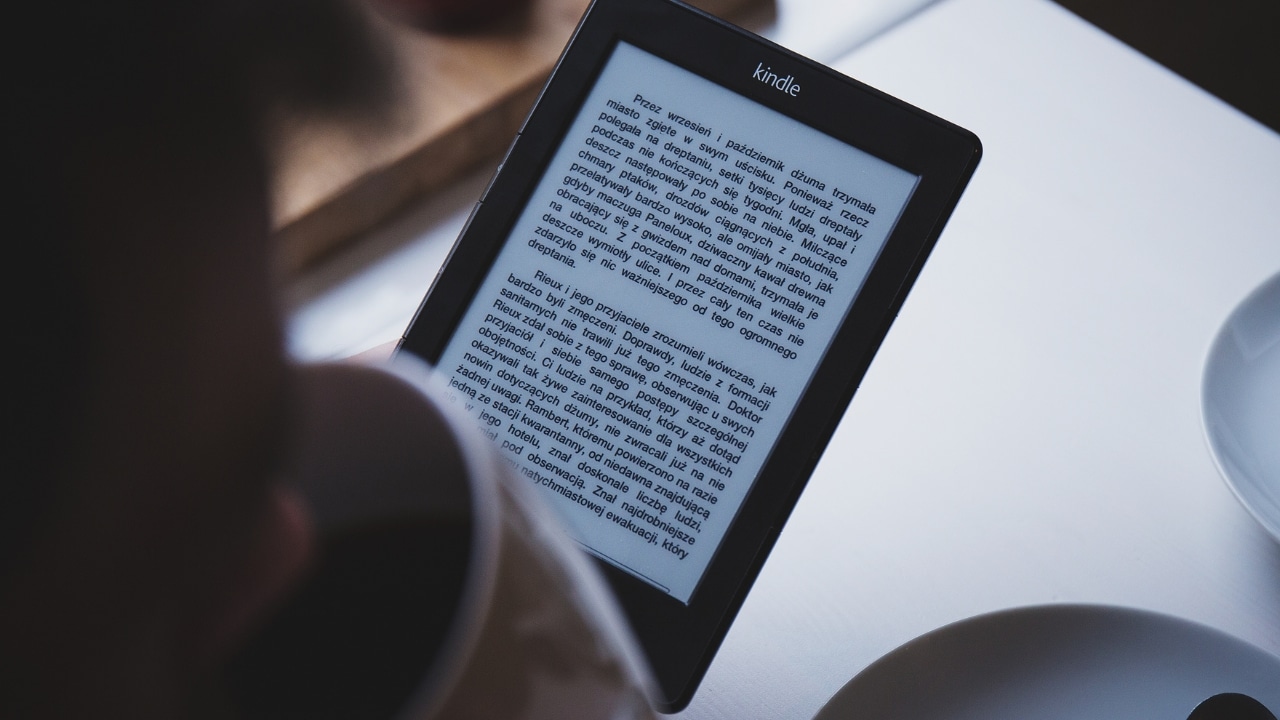
Ang isa pang mahusay na pagpipilian ng Amazon Kindle ay ang magagawang ayusin ang laki ng font habang nagbabasa ka, para umangkop sa mga pangangailangan mo. Maaari mo ring baguhin ang uri ng font, o ang kapal ng sulat, upang magbasa nang mas kumportable, kahit na mayroon kang ilang mga problema sa visual. Ang mga hakbang na dapat sundin ay:
- Habang nagbabasa ka, mag-tap sa itaas ng screen.
- Ang menu ng mabilis na mga pagpipilian ay ipinapakita, kung saan dapat mong pindutin ang pindutan Aa.
- Ngayon ang isang menu ay ipinapakita kung saan maaari mong piliin ang pagpipiliang Font.
- Sa seksyong ito maaari mong piliin ang lahat ng mga opsyon na kailangan mo: kapal ng font, pamilya ng font, laki, atbp.
Kung gusto mong baguhin ang laki ng font nang mas madali, kahit na hindi mo maa-access ang iba pang mga pagpipilian sa font, kailangan mo lang gawin ang galaw ng kurot ng touch screen palabas o papasok upang dagdagan o bawasan ang laki ng font, tulad ng gagawin mo sa anumang mobile device.
Paano sukatin ang average na bilis ng pagbasa?
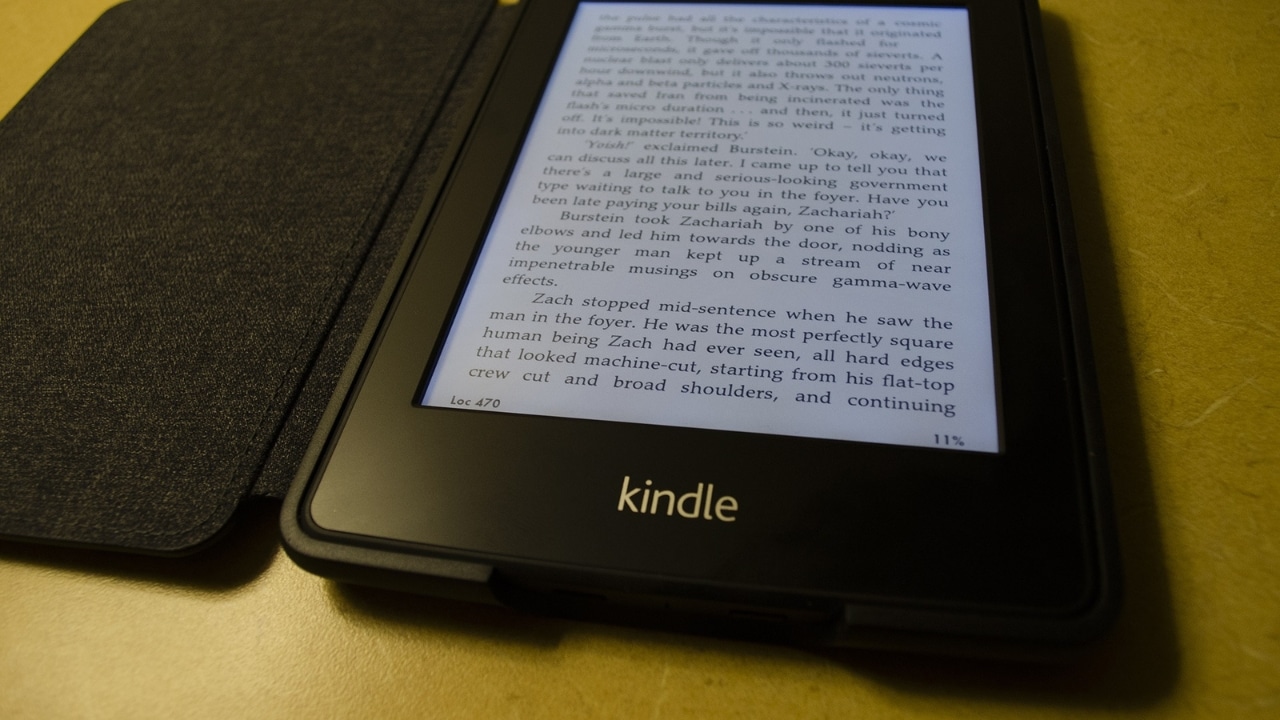
Isa pa sa mga kawili-wiling function na mayroon ang Amazon Kindle ay ang kakayahang sukatin ang bilis ng pagbabasa, iyon ay, upang payagan ka alamin ang bilis at kung gaano katagal bago matapos ang isang libro. Isang kawili-wiling opsyon upang pamahalaan ang iyong oras. Kung gusto mong i-access ang opsyong ito, kailangan mong sundin ang mga hakbang na ito:
- Habang nagbabasa ng aklat, mag-tap sa itaas ng screen.
- Ang menu ng mabilis na mga pagpipilian ay ipinapakita, kung saan kailangan mong mag-click sa pindutan Aa.
- Ang susunod na bagay ay mag-click sa Higit pa.
- Sa loob ng bagong window makikita mo ang opsyon sa pag-unlad ng Pagbasa na dapat mong i-activate.
Kung kailangan mo i-restart ang pagkalkula ng bilis pagbabasa, magagawa mo ito sa ibang paraan:
- Habang nagbabasa ng aklat, mag-tap sa itaas ng screen.
- Kapag nasa loob na ng quick options menu, pindutin ang magnifying glass.
- Isulat ang ";ReadingTimeReset"nang walang mga panipi.
Paano maghanap ng mga salita sa loob ng aklat?
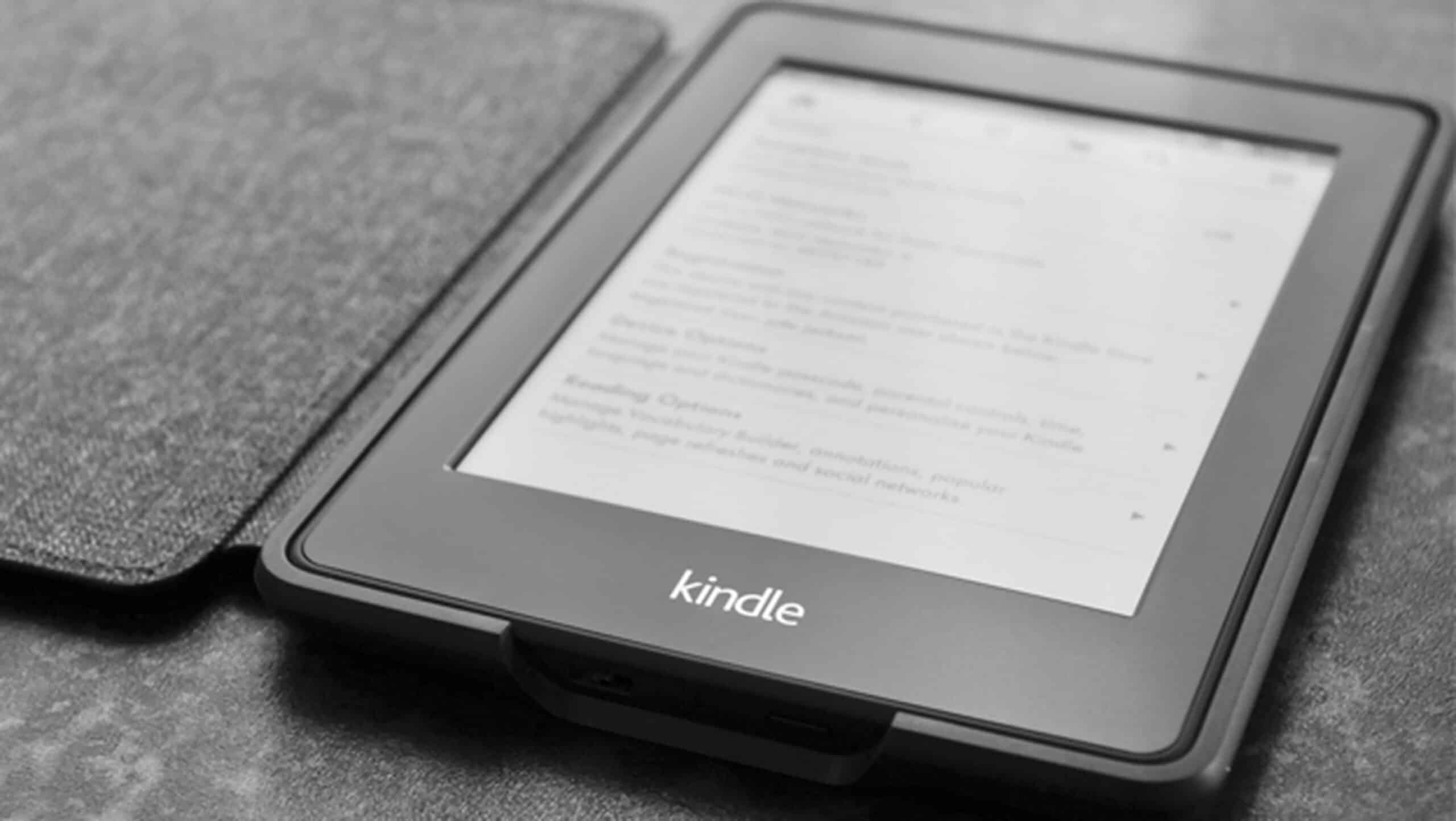
Baka gusto mo maghanap ng isang parirala o salita sa isang libro, sa mismong teksto ng aklat, sa pagitan ng iyong mga tala, o sa mga elementong may salungguhit. Ang napaka-praktikal na opsyon na ito sa Amazon Kindle ay napakadaling gamitin, ang mga hakbang ay:
- Habang nagbabasa ng aklat, mag-tap sa itaas ng screen.
- Bubukas ang menu ng mabilis na mga pagpipilian, kung saan dapat mong pindutin ang:
- Ang icon ng notebook Bisitahin, upang mahanap ang mga naka-annotate o may salungguhit na elemento.
- Ang icon ng magnifying glass para sa Paghahanap.
Paano mag-upload ng PDF para mabasa ito bilang isa pang eBook?
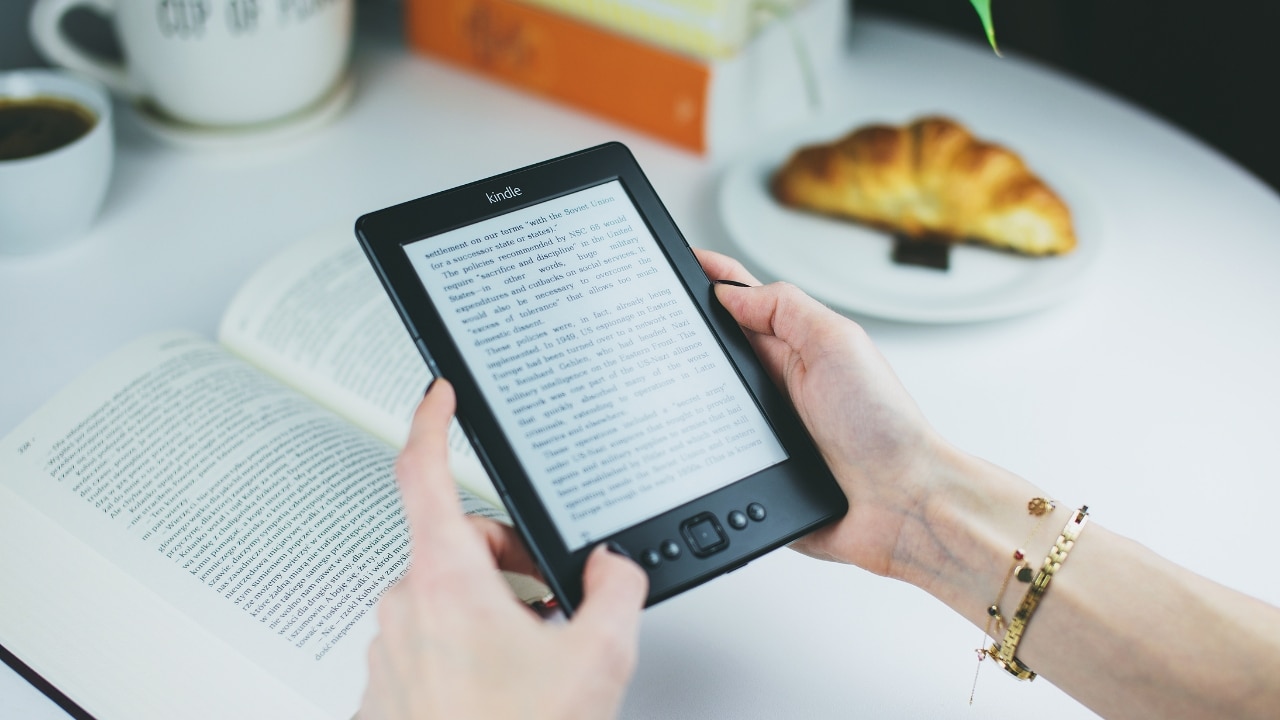
Kung gusto mong basahin a aklat sa PDF na mayroon ka sa labas ng Kindle sa iyong eReader, kung ano ang maaari mong gawin upang maipasok ito sa loob ng iyong library ay ito:
- Ipadala ang kalakip na PDF sa pamamagitan ng email.
- Sa address username@kindle.com. Malinaw, kailangan mong palitan ang username ng iyong username na mayroon ka sa Kindle library.
- Ngayon, buksan ang Kindle Library.
- Kung ang lahat ay naging maayos, ang PDF ay naroroon bilang isa pang eBook.
Paano ko ma-underline sa Kindle?
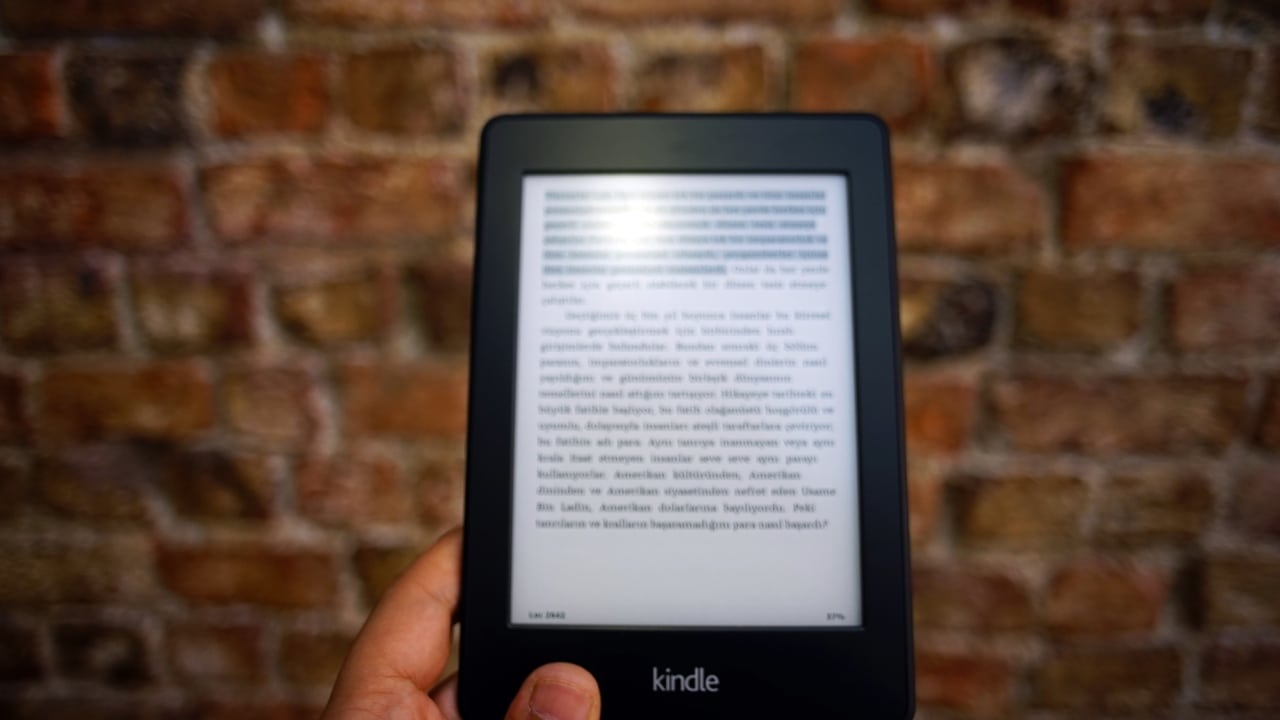
Ang susunod na trick para sa Amazon Kindle ay ang malaman kung paano gamitin ang opsyon salungguhitan ang mga fragment ng text, o gumawa ng mga anotasyon. Ito ay maaaring gamitin upang i-highlight ang mga pangunahing punto sa pagbabasa o upang pag-aralan bilang isang buod. Upang magawa ito, ang mga hakbang na dapat sundin ay:
- Kapag nasa aklat ka na, mag-click gamit ang iyong daliri sa fragment ng text na gusto mong salungguhitan.
- Lumilitaw ang isang selector na maaari mong ilipat upang salungguhitan ang lahat ng teksto na gusto mong i-highlight.
- Pagkatapos, bibigyan ka nito ng opsyon na simpleng salungguhitan o i-annotate din, para ipasok ang sarili mong text note.
Paano ko mai-lock ang Kindle gamit ang password?
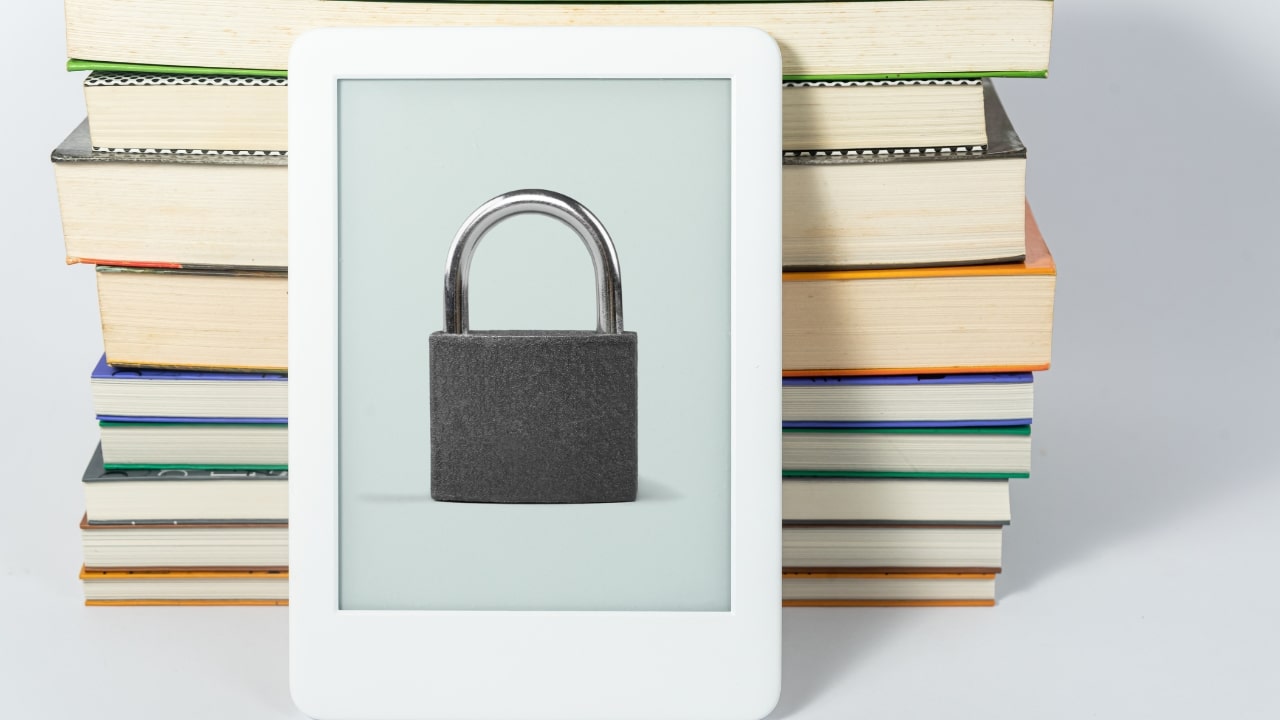
Panghuli, at hindi bababa sa, kung gusto mong panatilihin ang iyong Amazon Kindle mula sa prying o hindi awtorisadong mga mata, maaari mong protektahan ito gamit ang isang password. Kaya, tanging mga taong nakakaalam ng password ang makaka-access nito. Ang pag-set up ng lock na ito ay napakasimple:
-
- Pumunta sa menu ng Mga Setting sa iyong Kindle.
- Mag-click sa Mga Pagpipilian sa Device.
- Ipasok ang opsyon sa Device Password.
- Ngayon ay hinihiling sa iyo na i-type ang password na gusto mong ipasok nang dalawang beses, upang i-verify.
- Tanggapin at punta.