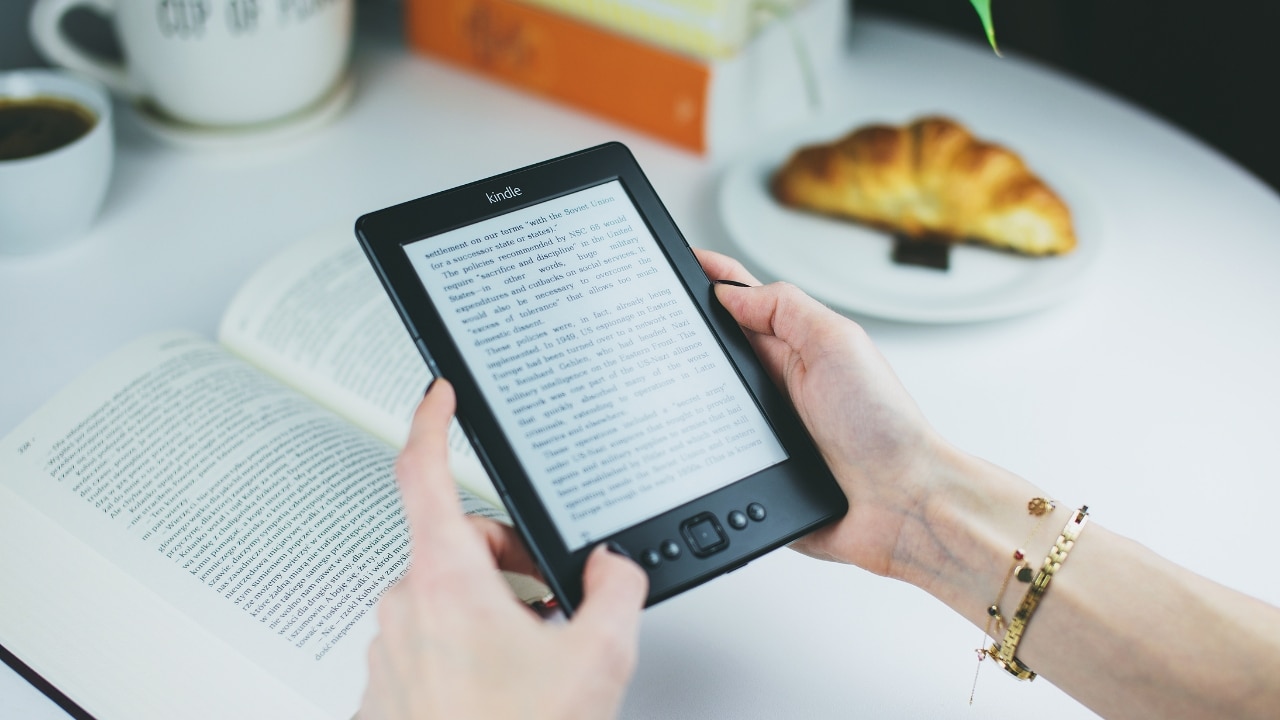
விற்பனையில் ஆதிக்கம் செலுத்தும் டிஜிட்டல் புத்தக வாசகர்களில் ஒருவர் அமேசான் கின்டெல், அமேசான் வடிவமைத்த eReader மற்றும் அதன் மின்புத்தக விற்பனை சேவைக்காக சிறப்பாக வடிவமைக்கப்பட்டது. இருப்பினும், இந்தச் சாதனத்தைப் பயன்படுத்தும் பலருக்கு இன்னும் அதை எப்படிப் பயன்படுத்துவது என்று தெரியவில்லை, அதனால்தான் அவர்களில் சிலருடன் இந்த வழிகாட்டியை உருவாக்கியுள்ளோம். சிறந்த தந்திரங்கள் இது அடிக்கடி எழும் அனைத்து சந்தேகங்களுக்கும் தீர்வை வழங்கும்.
எனவே நீங்கள் விரும்பினால் உங்கள் கின்டில் மற்றும் அதன் அனைத்து செயல்பாடுகளையும் அதிகம் பயன்படுத்துங்கள், இந்த 10 தந்திரங்களுடன் நீங்கள் தேடும் சில தீர்வுகள் இங்கே:
கிண்டில் மாடலை எப்படி அறிவது?
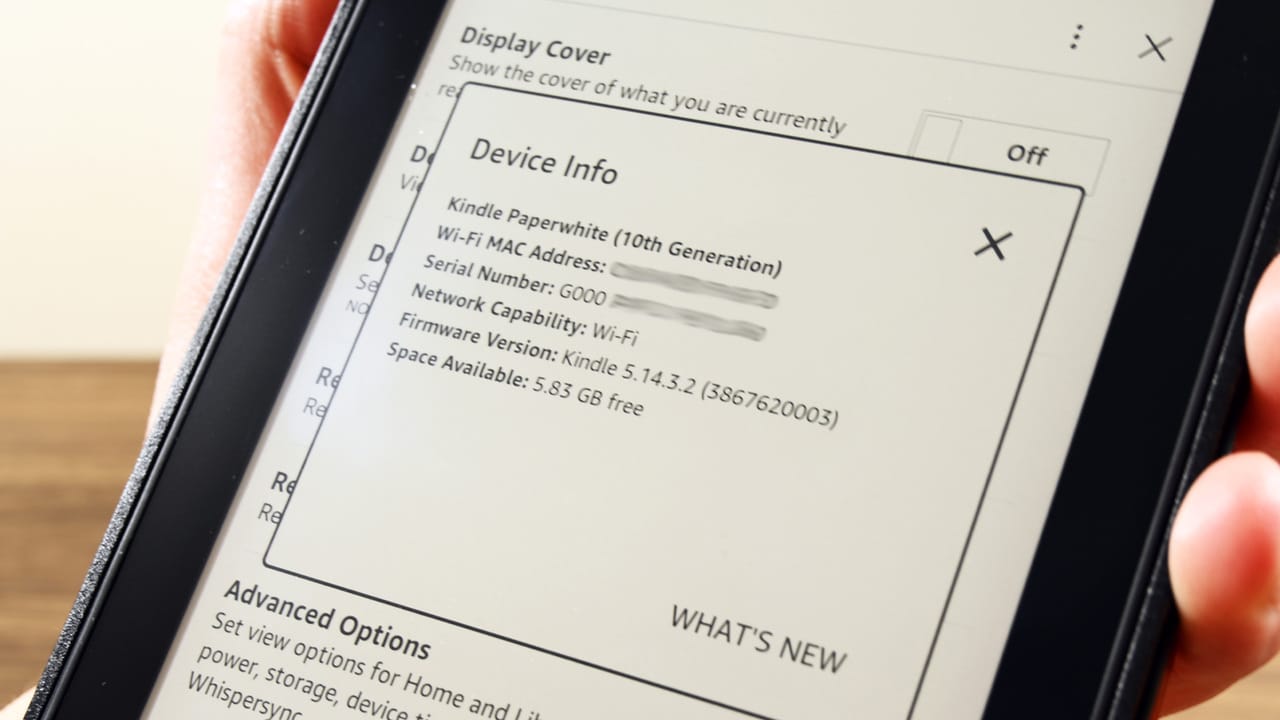
பல உள்ளன அமேசான் கின்டெல் மாதிரிகள். உங்களுடையது எது என்பதில் உங்களுக்கு சந்தேகம் இருந்தால் மற்றும் நீங்கள் தெரிந்து கொள்ள விரும்பினால், நீங்கள் அதை மிக எளிதாக செய்யலாம். நீங்கள் இந்த வழிமுறைகளை மட்டுமே பின்பற்ற வேண்டும்:
- அமைப்புகள் மெனுவை அணுகவும்.
- சாதன விருப்பங்களுக்குச் செல்லவும்.
- சாதனத் தகவலைக் கிளிக் செய்யவும்.
- இப்போது ஒரு பாப்-அப் சாளரம் திறக்கிறது, அங்கு உங்கள் கின்டெல் மாதிரியை முதல் வரியில் பார்க்கலாம்.
கிண்டில் ஃபார்ம்வேர் பதிப்பை எப்படி அறிவது?
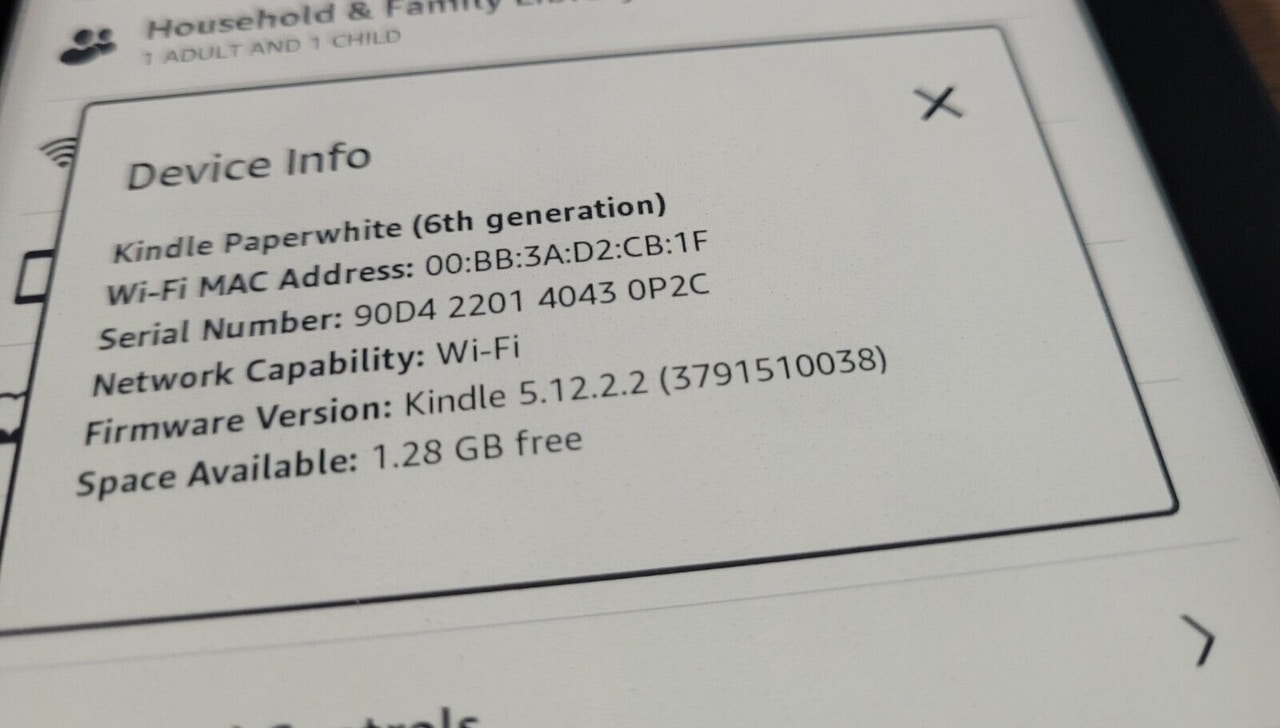
மறுபுறம், அது என்ன என்பதை நீங்கள் தெரிந்து கொள்ள வேண்டும் Firmware பதிப்பு உங்கள் Amazon Kindle இல் நிறுவப்பட்டது. உங்களிடம் சமீபத்திய பதிப்பு உள்ளதா அல்லது சமீபத்திய மேம்பாடுகளைப் பெற இந்தக் குறியீட்டைப் புதுப்பிக்க வேண்டுமா என்பதை இது உங்களுக்குத் தெரிவிக்கும். இந்த எளிய வழிமுறைகளைப் பின்பற்றி, பதிப்பைப் பார்ப்பது மிகவும் எளிது:
- அமைப்புகள் மெனுவிற்குச் செல்லவும்.
- சாதன விருப்பங்கள் என்பதைக் கிளிக் செய்யவும்.
- சாதன தகவல் வரியை அணுகவும்.
- சாதன தகவல் சாளரத்தில் நீங்கள் நிலைபொருள் பதிப்பைக் காண்பீர்கள்.
கிண்டில் ஸ்கிரீன் ஷாட்களை எப்படி எடுப்பது?
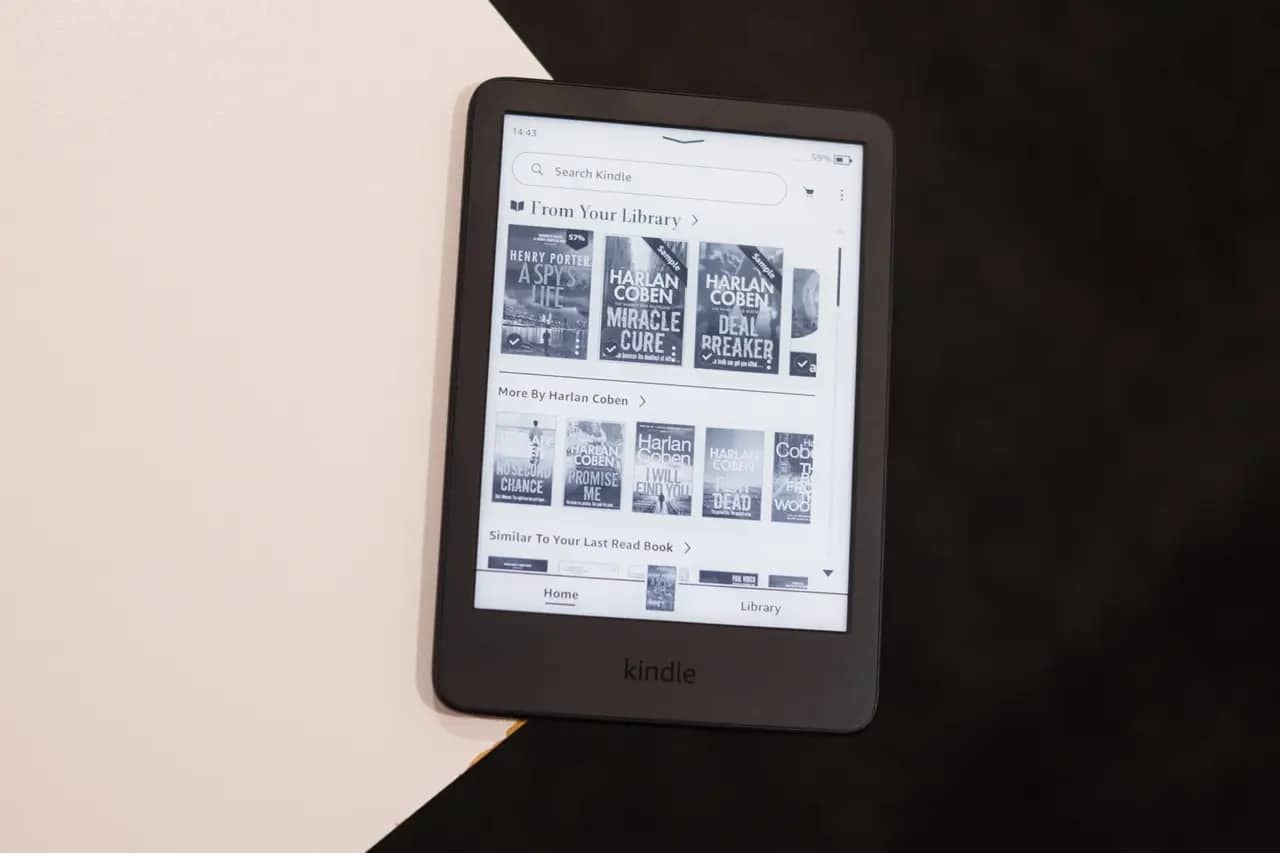
ஒரு பக்கம் அல்லது தகவலைப் பகிர நீங்கள் ஸ்கிரீன் ஷாட்டை எடுக்க விரும்பலாம் அல்லது ஸ்கிரீன் ஷாட்களைப் பிடிக்க விரும்பலாம். இந்த வழக்கில், உங்களால் முடியும் உங்கள் Amazon Kindle இல் திரையைப் பிடிக்கவும் எளிமையான முறையில்:
- கின்டெல் தொடுதிரையின் மேல் வலது மற்றும் கீழ் இடது மூலைகளை ஒரே நேரத்தில் அழுத்தவும்.
- திரை ஒளிரும், வண்ணங்களை மாற்றியமைப்பதை நீங்கள் காண்பீர்கள். பிடிப்பு வெற்றிகரமாக எடுக்கப்பட்டதற்கான அறிகுறி இது.
- ஸ்கிரீன்ஷாட்டைப் பார்க்க, உங்கள் கணினியுடன் கின்டிலை இணைத்து, "ஸ்கிரீன்ஷாட்" என்ற கோப்புகளைத் தேடலாம்.
கின்டிலில் டார்க் மோடை ஆக்டிவேட் செய்வது எப்படி?
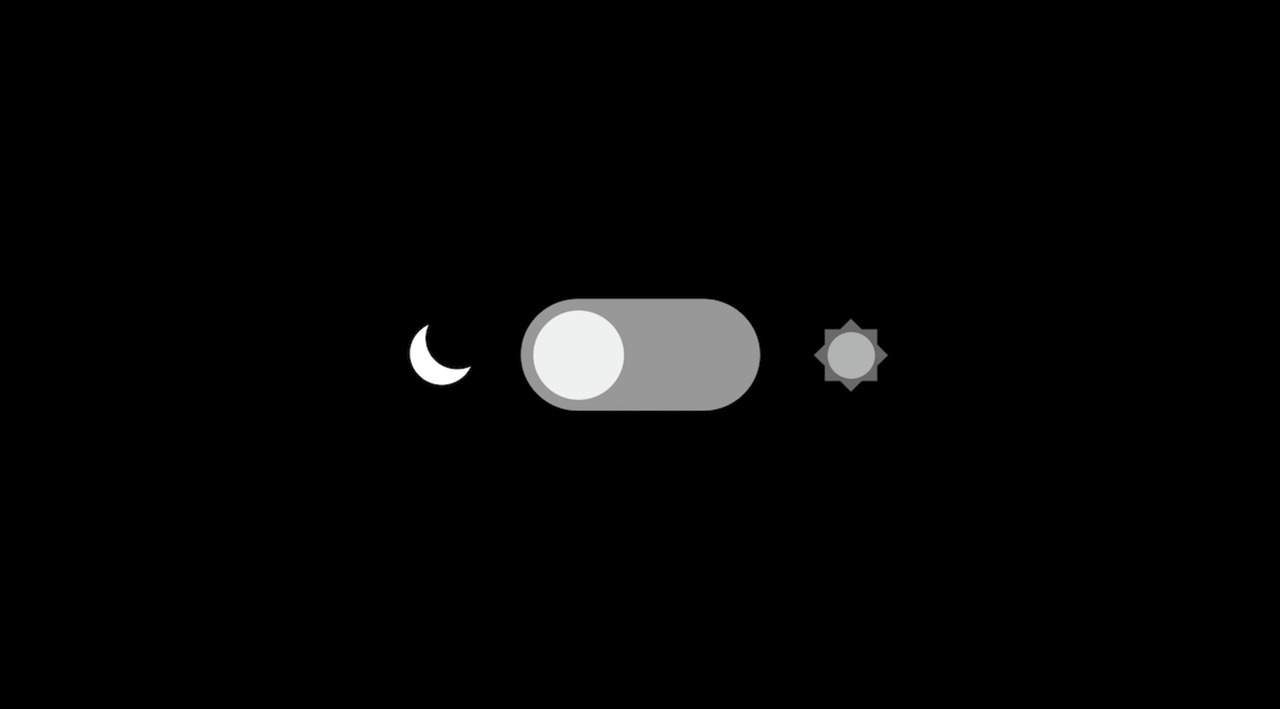
Amazon Kindle ஆதரவின் புதிய பதிப்புகள் இருண்ட பயன்முறையைப் பயன்படுத்தவும், திரையை இருட்டாக்க, மங்கலான ஒளி சூழ்நிலைகளில் கண்களுக்கு அதிக வசதியை வழங்குவதோடு பேட்டரியைச் சேமிக்கவும் முடியும். ePaper அல்லது eInk திரைகளில் வண்ணங்களை மாற்றும் இந்தப் பயன்முறையை நீங்கள் செயல்படுத்த விரும்பினால், நீங்கள் இந்தப் படிகளைப் பின்பற்ற வேண்டும்:
- திரையின் மேற்புறத்தில் அழுத்தவும்.
- விரைவான விருப்பங்கள் மெனு காட்டப்படும்.
- அவற்றில் டார்க் மோடை அழுத்தவும்.
எழுத்துரு அளவை எளிதாக மாற்றுவது எப்படி?
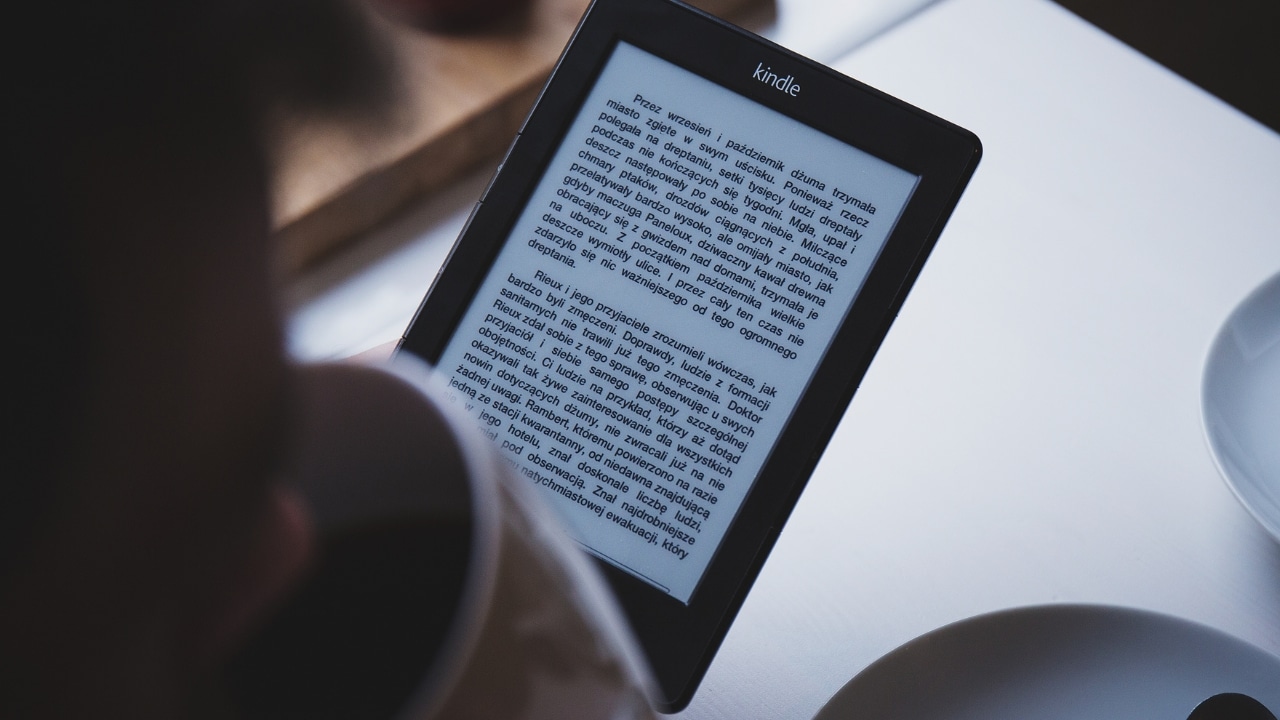
அமேசான் கிண்டில் சிறந்த விருப்பங்களில் மற்றொன்று எழுத்துரு அளவை சரிசெய்ய முடியும் நீங்கள் படிக்கும் போது, உங்களுக்கு இருக்கும் தேவைகளுக்கு ஏற்ப. உங்களுக்கு சில காட்சிச் சிக்கல்கள் இருந்தாலும் கூட, மிகவும் வசதியாகப் படிக்க, எழுத்துரு வகை அல்லது எழுத்தின் தடிமன் ஆகியவற்றை மாற்றலாம். பின்பற்ற வேண்டிய படிகள்:
- நீங்கள் படிக்கும் போது, திரையின் மேல் தட்டவும்.
- விரைவு விருப்பங்கள் மெனு காட்டப்படும், அங்கு நீங்கள் பொத்தானை அழுத்த வேண்டும் Aa.
- இப்போது ஒரு மெனு காட்டப்படும், அங்கு நீங்கள் எழுத்துரு விருப்பத்தை தேர்வு செய்யலாம்.
- இந்த பிரிவில் உங்களுக்கு தேவையான அனைத்து விருப்பங்களையும் நீங்கள் தேர்வு செய்யலாம்: எழுத்துரு தடிமன், எழுத்துரு குடும்பம், அளவு போன்றவை.
நீங்கள் எழுத்துரு அளவை இன்னும் எளிதாக மாற்ற விரும்பினால், மீதமுள்ள எழுத்துரு விருப்பங்களை நீங்கள் அணுக முடியாது என்றாலும், நீங்கள் ஒரு செய்ய வேண்டும் தொடுதிரை பிஞ்ச் சைகை எந்த மொபைல் சாதனத்திலும் நீங்கள் செய்வது போல், எழுத்துரு அளவை அதிகரிக்க அல்லது குறைக்க வெளிப்புறமாக அல்லது உள்நோக்கி.
சராசரி வாசிப்பு வேகத்தை எவ்வாறு அளவிடுவது?
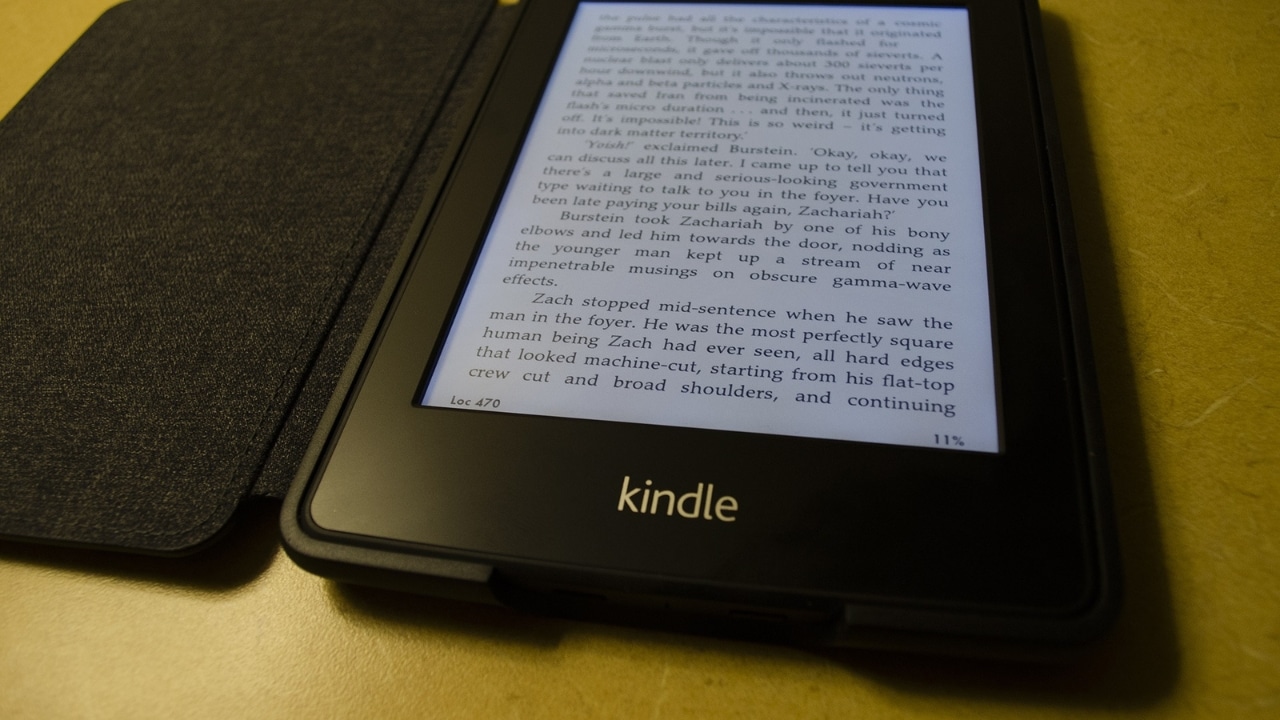
அமேசான் கிண்டில் கொண்டிருக்கும் மற்றொரு சுவாரஸ்யமான செயல்பாடு, வாசிப்பு வேகத்தை அளவிடும் திறன், அதாவது உங்களை அனுமதிக்கும் வேகம் மற்றும் புத்தகத்தை முடிக்க எவ்வளவு நேரம் ஆகும் என்பதை அறிந்து கொள்ளுங்கள். உங்கள் நேரத்தை நிர்வகிக்க ஒரு சுவாரஸ்யமான விருப்பம். நீங்கள் இந்த விருப்பத்தை அணுக விரும்பினால், நீங்கள் பின்வரும் படிகளைப் பின்பற்ற வேண்டும்:
- புத்தகத்தைப் படிக்கும்போது, திரையின் மேற்புறத்தில் தட்டவும்.
- விரைவு விருப்பங்கள் மெனு காட்டப்படும், அங்கு நீங்கள் பொத்தானைக் கிளிக் செய்ய வேண்டும் Aa.
- மேலும் என்பதை கிளிக் செய்வதே அடுத்ததாக இருக்கும்.
- புதிய சாளரத்தில், நீங்கள் செயல்படுத்த வேண்டிய வாசிப்பு முன்னேற்ற விருப்பத்தைக் காண்பீர்கள்.
உங்களுக்கு தேவைப்பட்டால் மறுதொடக்கம் வேக கணக்கீடு படித்து, நீங்கள் இதை வேறு வழியில் செய்யலாம்:
- புத்தகத்தைப் படிக்கும்போது, திரையின் மேற்புறத்தில் தட்டவும்.
- விரைவு விருப்பங்கள் மெனுவிற்குள் நுழைந்ததும், பூதக்கண்ணாடியை அழுத்தவும்.
- எழுது ";ReadingTimeReset"மேற்கோள் குறிகள் இல்லாமல்.
புத்தகத்தில் வார்த்தைகளைத் தேடுவது எப்படி?
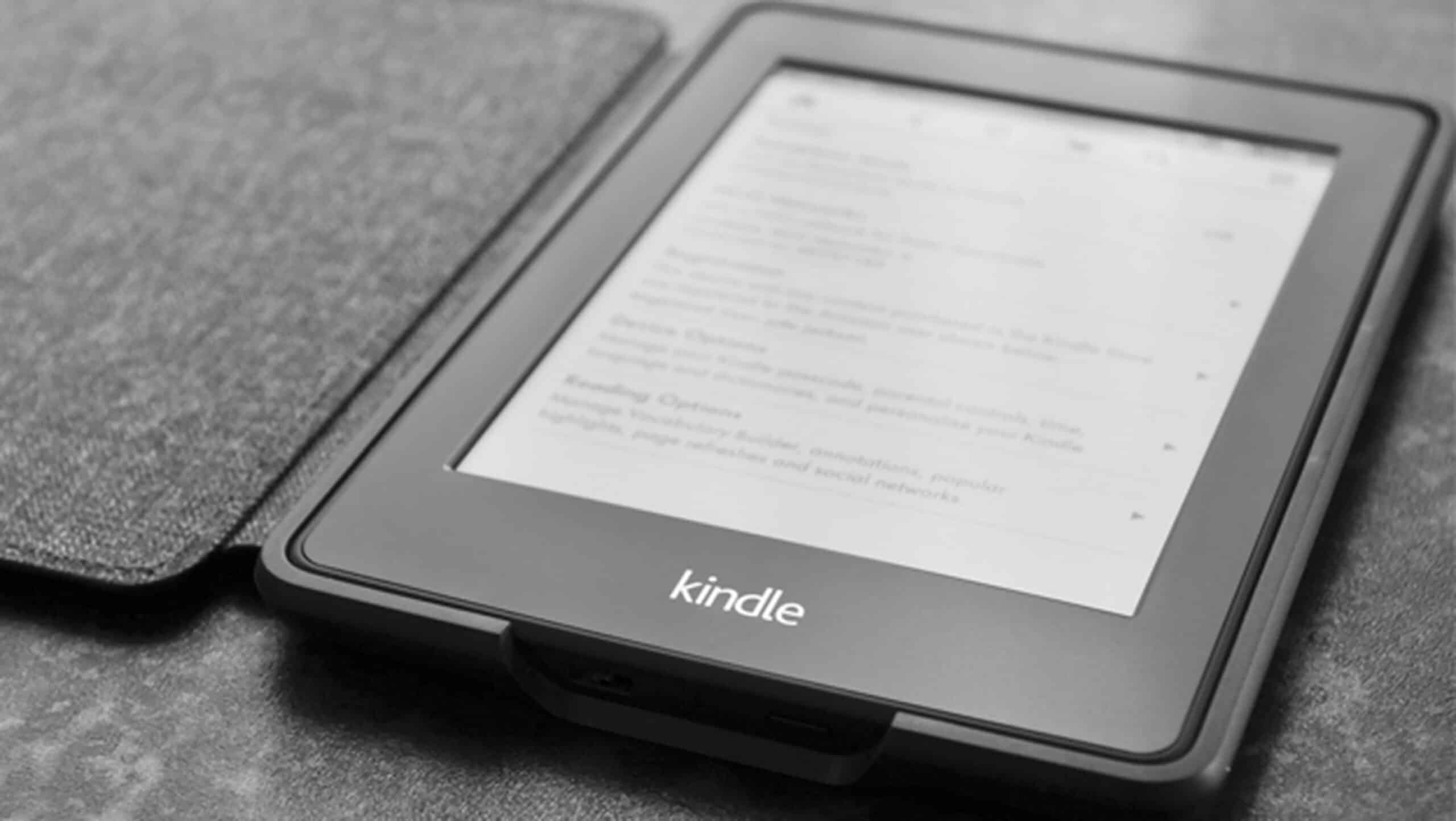
நீங்கள் விரும்பலாம் ஒரு புத்தகத்தில் ஒரு சொற்றொடர் அல்லது வார்த்தையைத் தேடுங்கள், புத்தகத்தின் உரையில் இருந்தாலும், உங்கள் குறிப்புகளுக்கு இடையில் அல்லது அடிக்கோடிட்ட கூறுகள். அமேசான் கிண்டில் இந்த நடைமுறை விருப்பம் பயன்படுத்த மிகவும் எளிதானது, படிகள்:
- புத்தகத்தைப் படிக்கும்போது, திரையின் மேற்புறத்தில் தட்டவும்.
- விரைவான விருப்பங்கள் மெனு திறக்கிறது, அங்கு நீங்கள் அழுத்த வேண்டும்:
- நோட்புக் ஐகான் செல்க, சிறுகுறிப்பு அல்லது அடிக்கோடிடப்பட்ட கூறுகளைக் கண்டறிய.
- தேடலுக்கான பூதக்கண்ணாடி ஐகான்.
மற்றொரு மின்புத்தகமாக படிக்க PDF ஐ எவ்வாறு பதிவேற்றுவது?
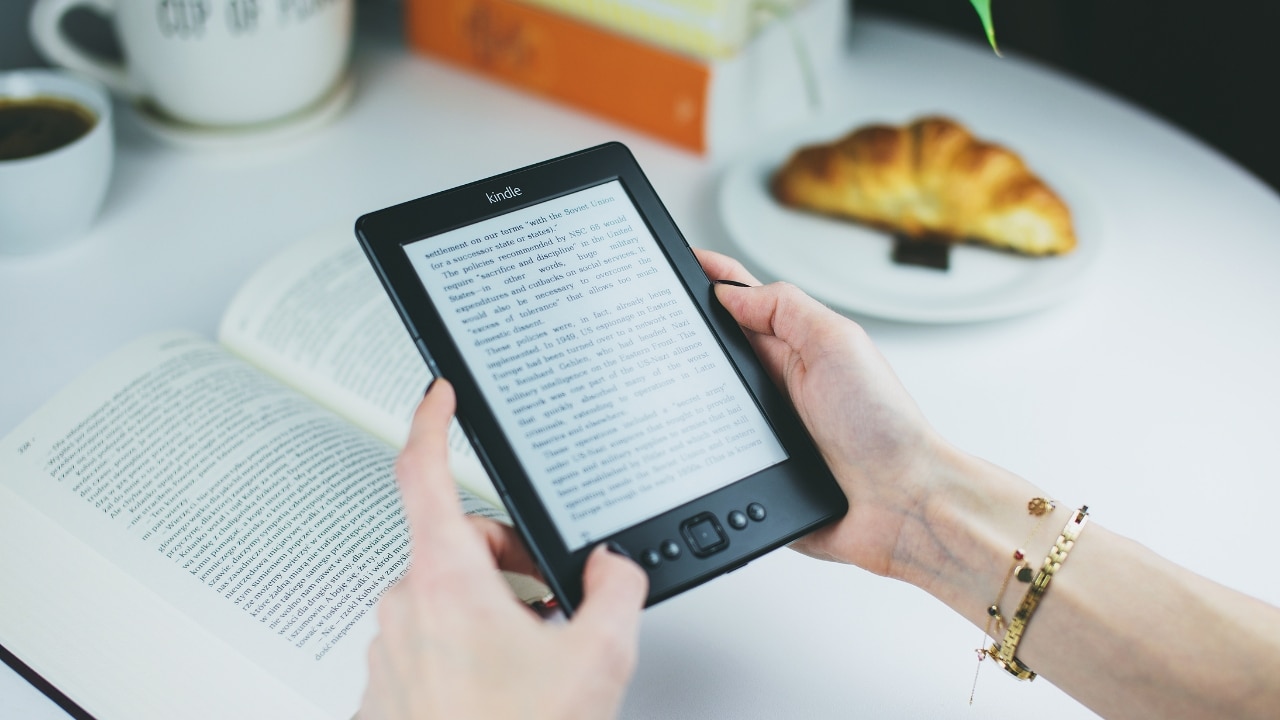
நீங்கள் படிக்க விரும்பினால் அ PDF இல் புத்தகம் உங்கள் eReader இல் Kindle க்கு வெளியே உங்களிடம் உள்ளது, அதை உங்கள் நூலகத்தில் வைத்திருக்க நீங்கள் என்ன செய்யலாம்:
- இணைக்கப்பட்ட PDF ஐ மின்னஞ்சல் மூலம் அனுப்பவும்.
- முகவரிக்கு username@kindle.com. வெளிப்படையாக, நீங்கள் Kindle நூலகத்தில் உள்ள உங்கள் பயனர்பெயருடன் பயனர்பெயரை மாற்ற வேண்டும்.
- இப்போது, Kindle நூலகத்தைத் திறக்கவும்.
- எல்லாம் சரியாக நடந்திருந்தால், PDF மற்றொரு மின்புத்தகமாக இருக்கும்.
கிண்டில் எப்படி அடிக்கோடிடுவது?
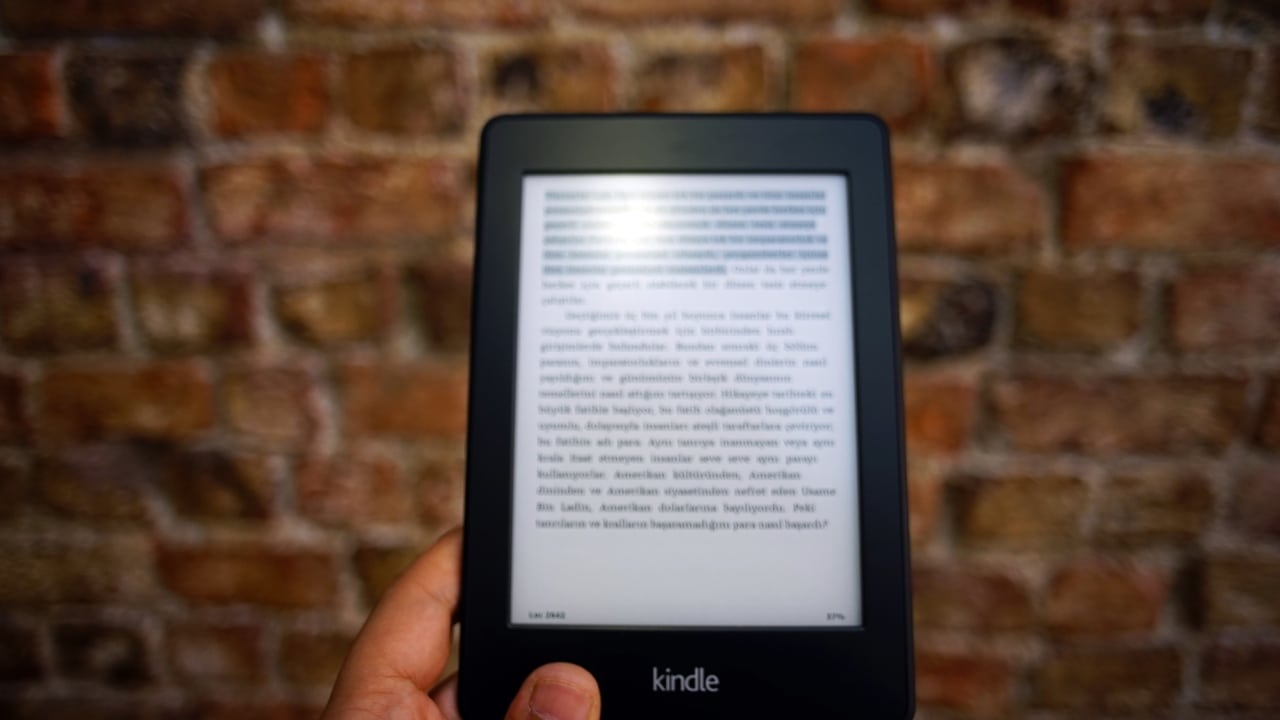
Amazon Kindle இன் அடுத்த தந்திரம், விருப்பத்தை எவ்வாறு பயன்படுத்துவது என்பதை அறிவது உரையின் துண்டுகளை அடிக்கோடிடவும் அல்லது சிறுகுறிப்புகளை செய்யவும். வாசிப்பின் முக்கிய குறிப்புகளை முன்னிலைப்படுத்த அல்லது சுருக்கமாக படிக்க இது பயன்படுத்தப்படலாம். இதைச் செய்ய, பின்பற்ற வேண்டிய படிகள்:
- நீங்கள் புத்தகத்தில் நுழைந்தவுடன், நீங்கள் அடிக்கோடிட விரும்பும் உரையின் துண்டின் மீது உங்கள் விரலால் கிளிக் செய்யவும்.
- நீங்கள் முன்னிலைப்படுத்த விரும்பும் அனைத்து உரையையும் அடிக்கோடிட்டு நகர்த்தலாம் என்று ஒரு தேர்வாளர் தோன்றும்.
- அதன்பிறகு, உங்கள் சொந்த உரைக் குறிப்பை உள்ளிட, வெறுமனே அடிக்கோடிட அல்லது சிறுகுறிப்பு செய்வதற்கான விருப்பத்தை இது வழங்கும்.
கடவுச்சொல் மூலம் Kindle ஐ எவ்வாறு பூட்டுவது?
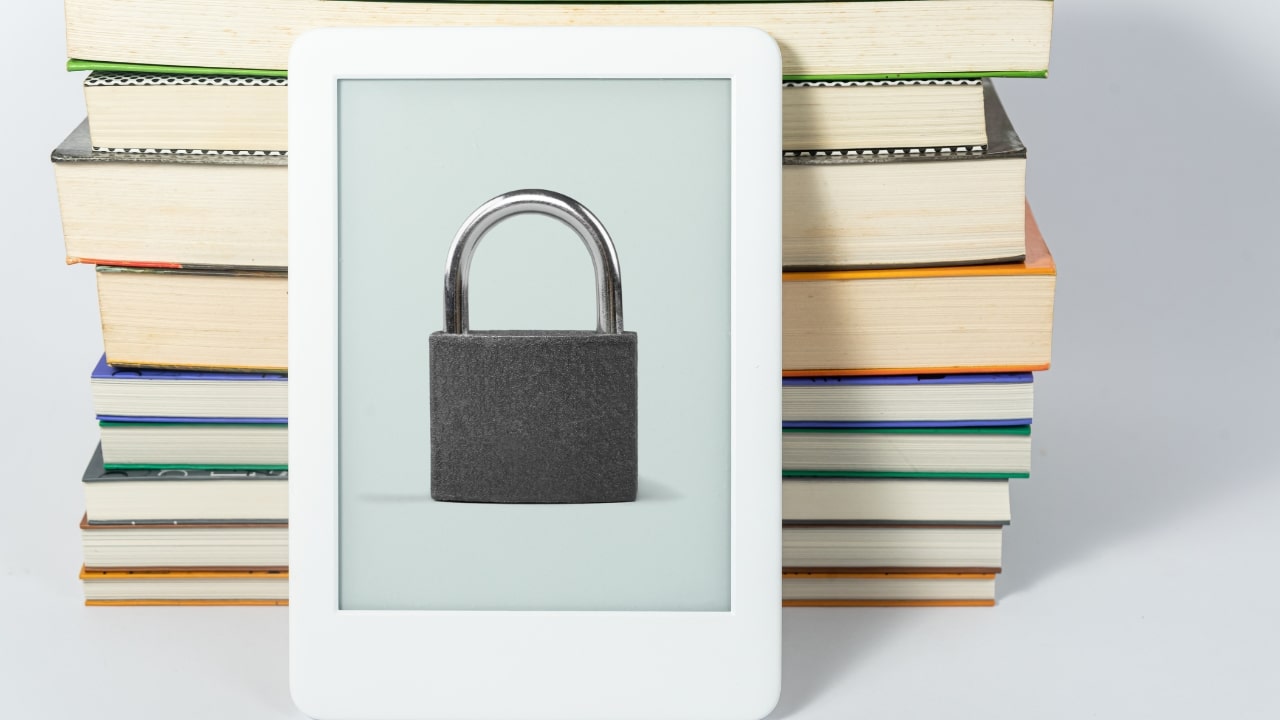
கடைசியாக, மற்றும் குறைந்தது அல்ல, உங்கள் Amazon Kindle ஐ துருவியறியும் அல்லது அங்கீகரிக்கப்படாத கண்களில் இருந்து பாதுகாக்க விரும்பினால், கடவுச்சொல் மூலம் அதைப் பாதுகாக்கலாம். இதனால், கடவுச்சொல் தெரிந்தவர்கள் மட்டுமே அதை அணுக முடியும். இந்த பூட்டை அமைப்பது மிகவும் எளிது:
-
- உங்கள் கின்டில் அமைப்புகள் மெனுவிற்குச் செல்லவும்.
- சாதன விருப்பங்கள் என்பதைக் கிளிக் செய்யவும்.
- சாதன கடவுச்சொல் விருப்பத்தை உள்ளிடவும்.
- இப்போது சரிபார்க்க, நீங்கள் உள்ளிட விரும்பும் கடவுச்சொல்லை இரண்டு முறை தட்டச்சு செய்யும்படி கேட்கிறது.
- ஏற்றுக்கொண்டு செல்லுங்கள்.