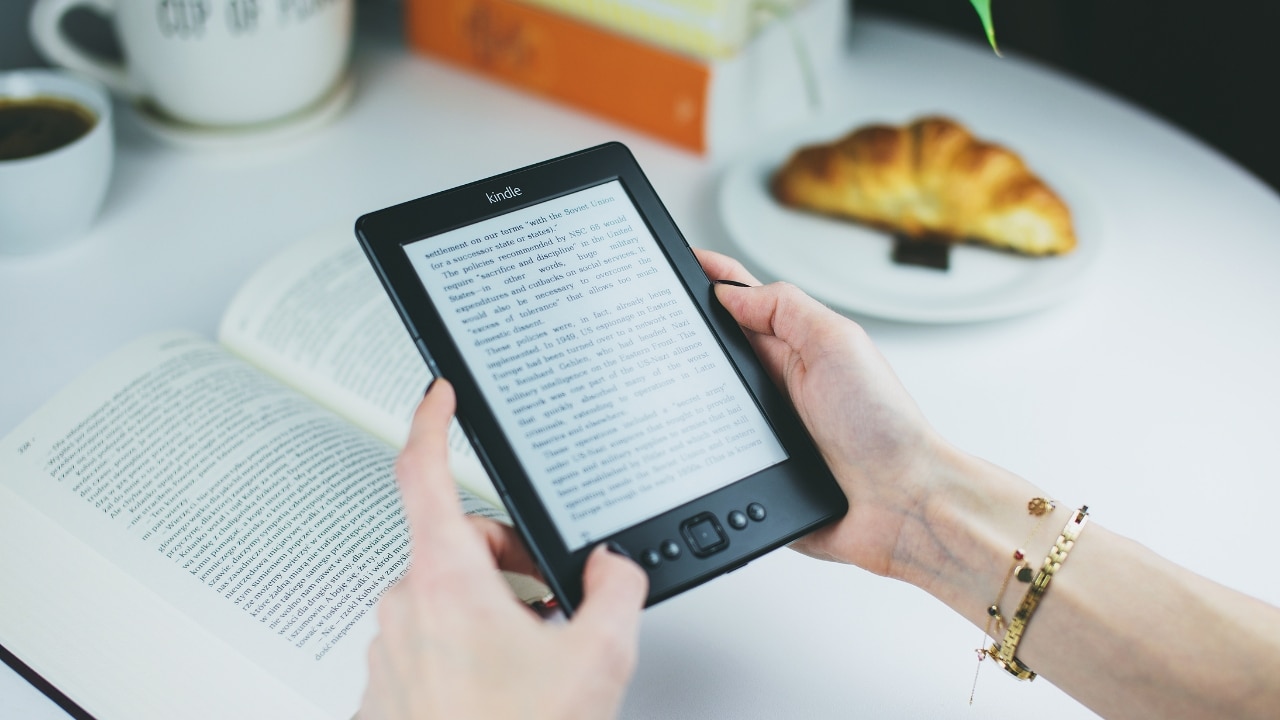
Одним из устройств для чтения цифровых книг, которому удалось доминировать в продажах, является Amazon Kindle, устройство для чтения электронных книг, разработанное Amazon и специально разработанное для службы продаж электронных книг. Однако, возможно, многие пользователи этого устройства до сих пор не знают, как получить от него максимум пользы, и именно поэтому мы создали это руководство с некоторыми из них. лучшие трюки который даст ответы на все наиболее частые сомнения.
Так что если ты хочешь получите максимальную отдачу от вашего Kindle и всех его функций, вот некоторые решения, которые вы искали с помощью этих 10 приемов:
Как узнать модель Kindle?
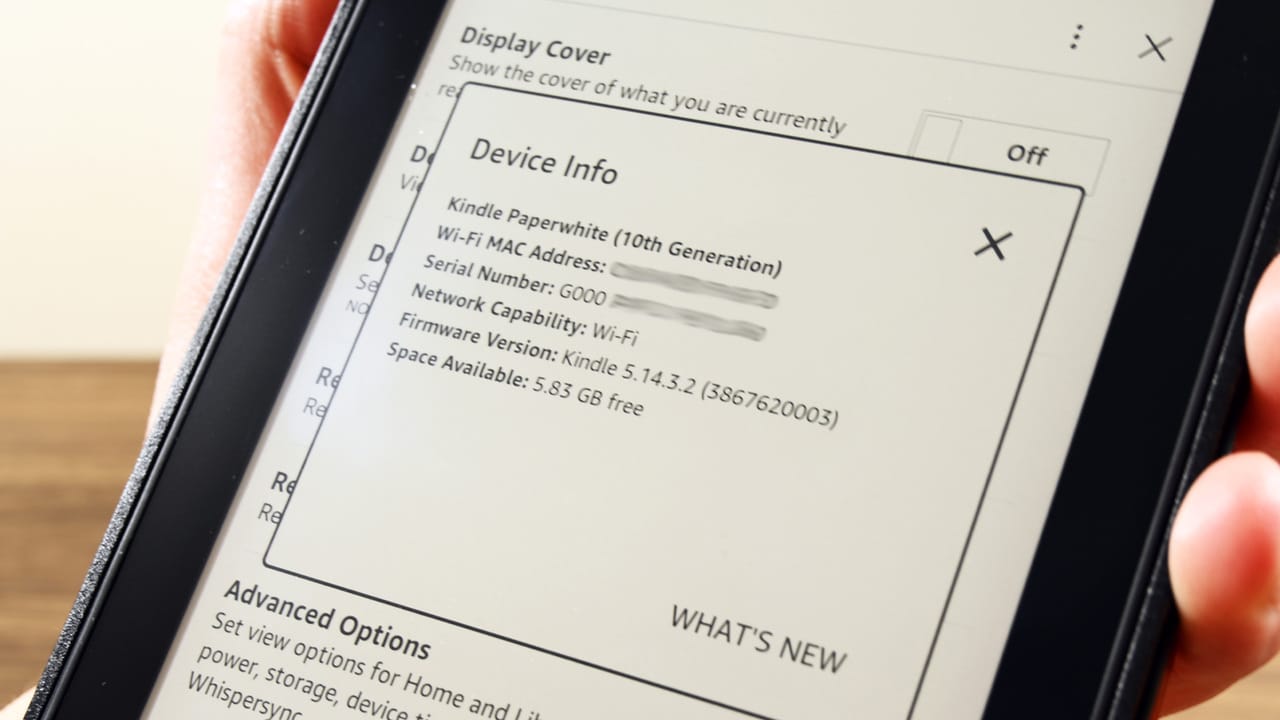
Несколько Модели Amazon Kindle. Если у вас есть сомнения относительно того, какой из них ваш, и вы хотите знать, вы можете сделать это очень легко. Вам останется только выполнить следующие шаги:
- Доступ к меню настроек.
- Перейдите в «Параметры устройства».
- Нажмите «Информация об устройстве».
- Теперь откроется всплывающее окно, в котором в первой строке вы увидите модель вашего Kindle.
Как узнать версию прошивки Kindle?
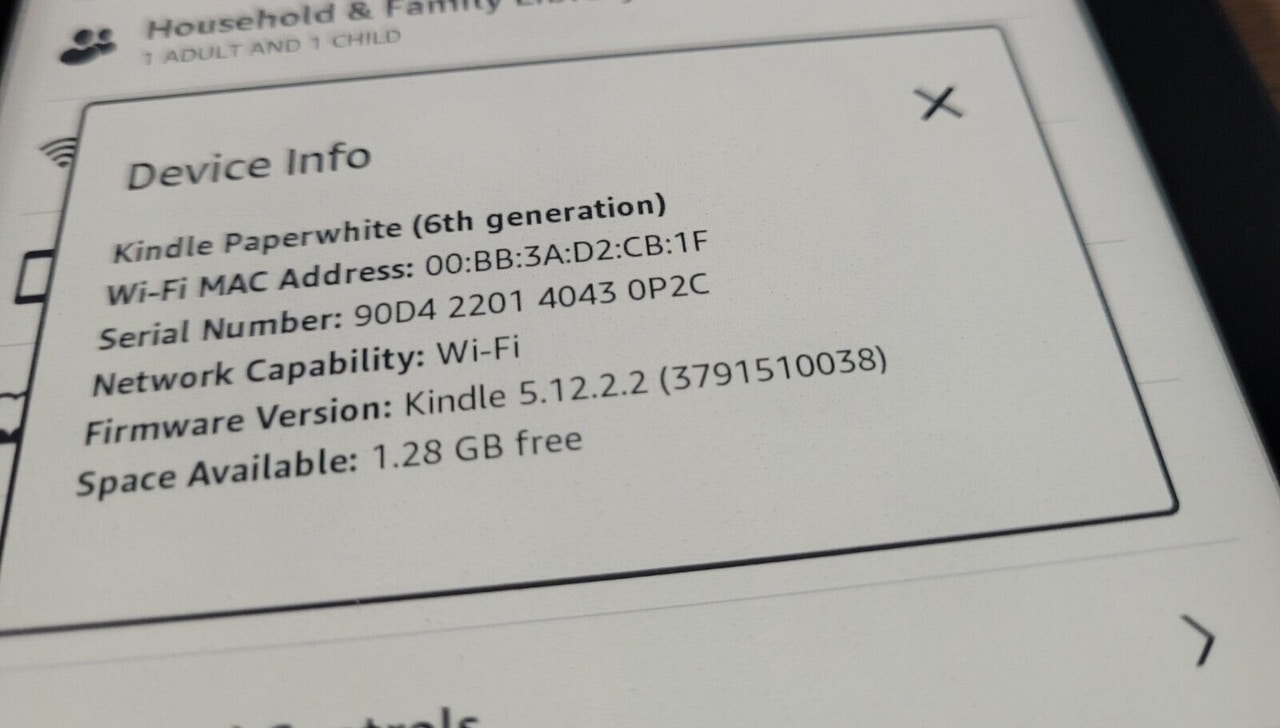
С другой стороны, возможно также, что вам нужно знать, что такое версия прошивки установлен на вашем Amazon Kindle. Это позволит вам узнать, установлена ли у вас последняя версия или вам нужно обновить этот код, чтобы получить последние улучшения. Посмотреть версию очень просто, выполнив следующие простые шаги:
- Войдите в меню настроек.
- Нажмите «Параметры устройства».
- Откройте строку «Информация об устройстве».
- В окне информации об устройстве вы увидите версию прошивки.
Как сделать скриншоты на Kindle?
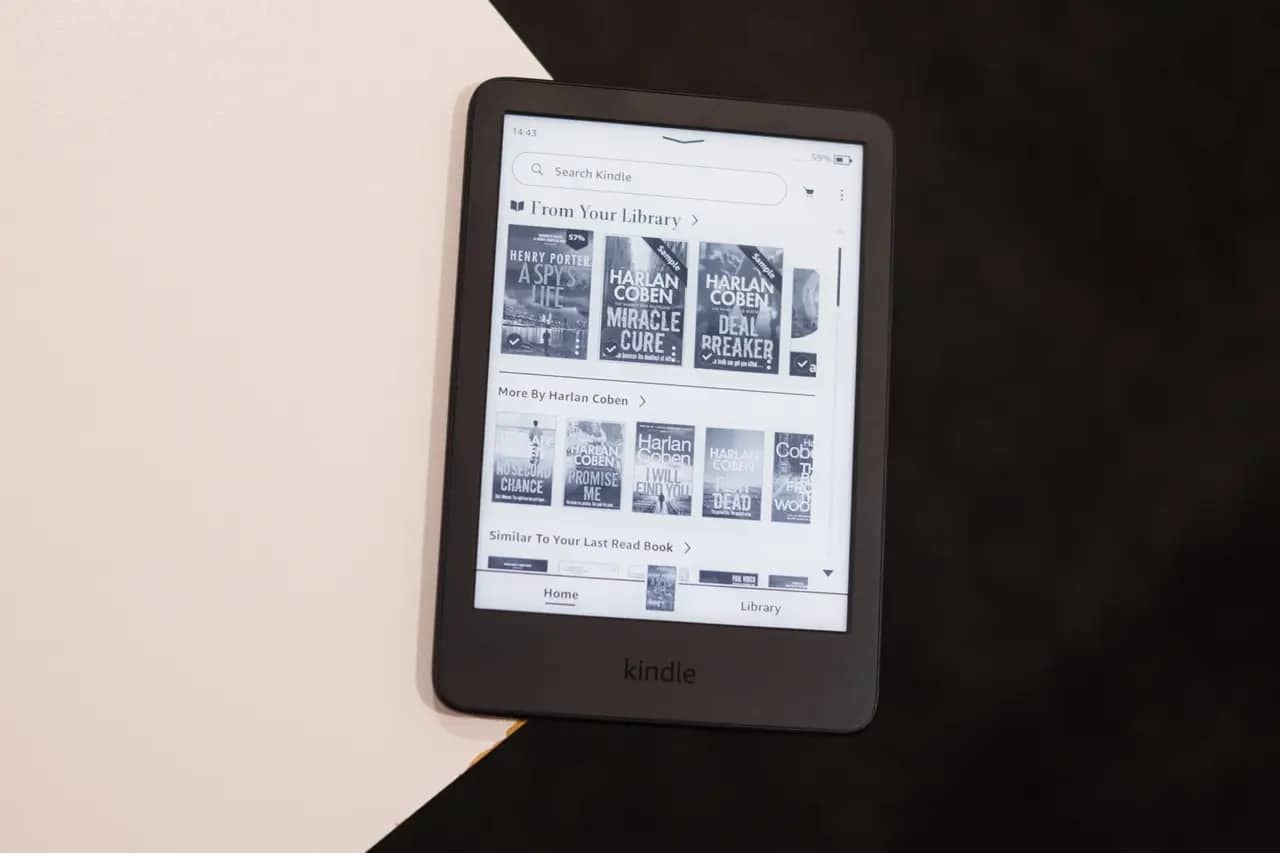
Возможно, вы захотите сделать снимок экрана, чтобы поделиться с кем-то страницей или информацией, или вы можете сделать снимки экрана, чтобы можно было создать руководство о том, как что-то сделать. В этом случае вы можете сделать снимок экрана на Amazon Kindle Простым способом:
- Одновременно нажмите правый верхний и левый нижний углы сенсорного экрана Kindle.
- Вы увидите, что экран мигает, инвертируя цвета. Это признак того, что захват выполнен успешно.
- Чтобы просмотреть снимок экрана, вы можете подключить Kindle к компьютеру и выполнить поиск файлов с именем «Снимок экрана».
Как активировать темный режим на Kindle?
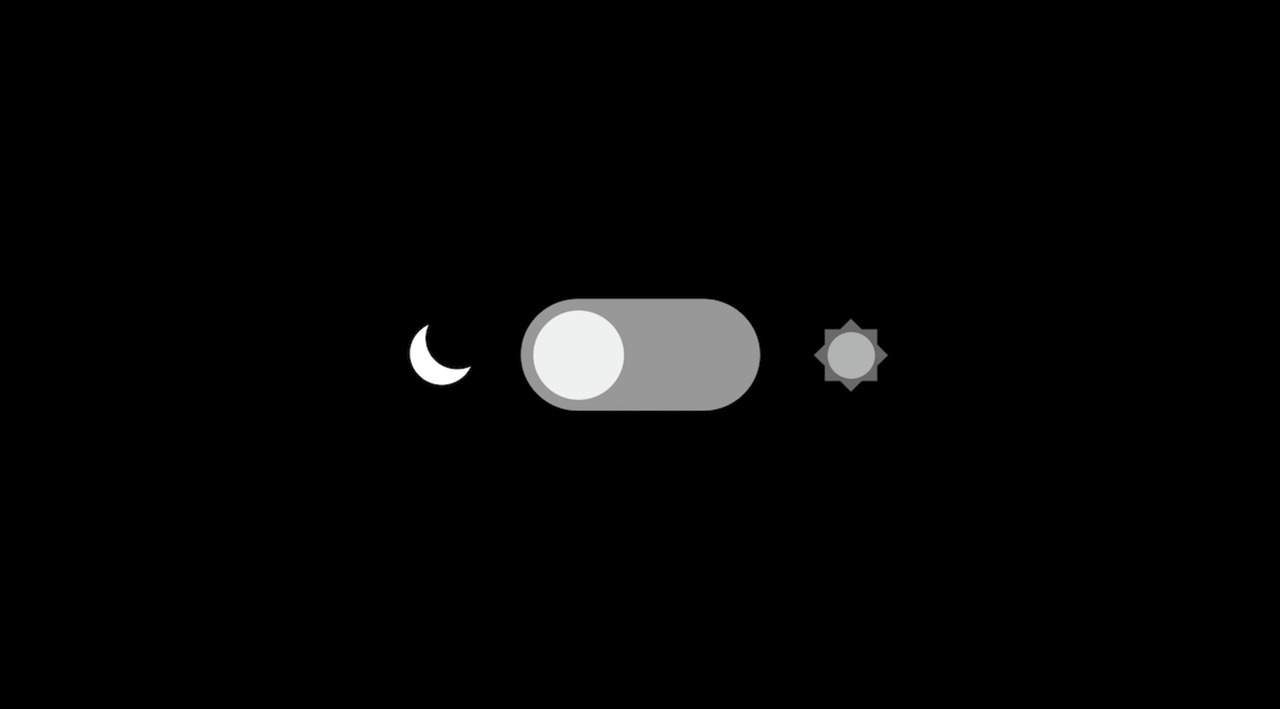
Поддержка новых версий Amazon Kindle использовать темный режим, чтобы иметь возможность затемнять экран, обеспечивая больший комфорт для глаз в условиях слабого освещения, а также экономя заряд батареи. Если вы хотите активировать этот режим, который инвертирует цвета на экранах ePaper или eInk, вам просто нужно выполнить следующие шаги:
- Нажмите в верхней части экрана.
- Отображается меню быстрых опций.
- Нажмите «Темный режим» среди них.
Как легко изменить размер шрифта?
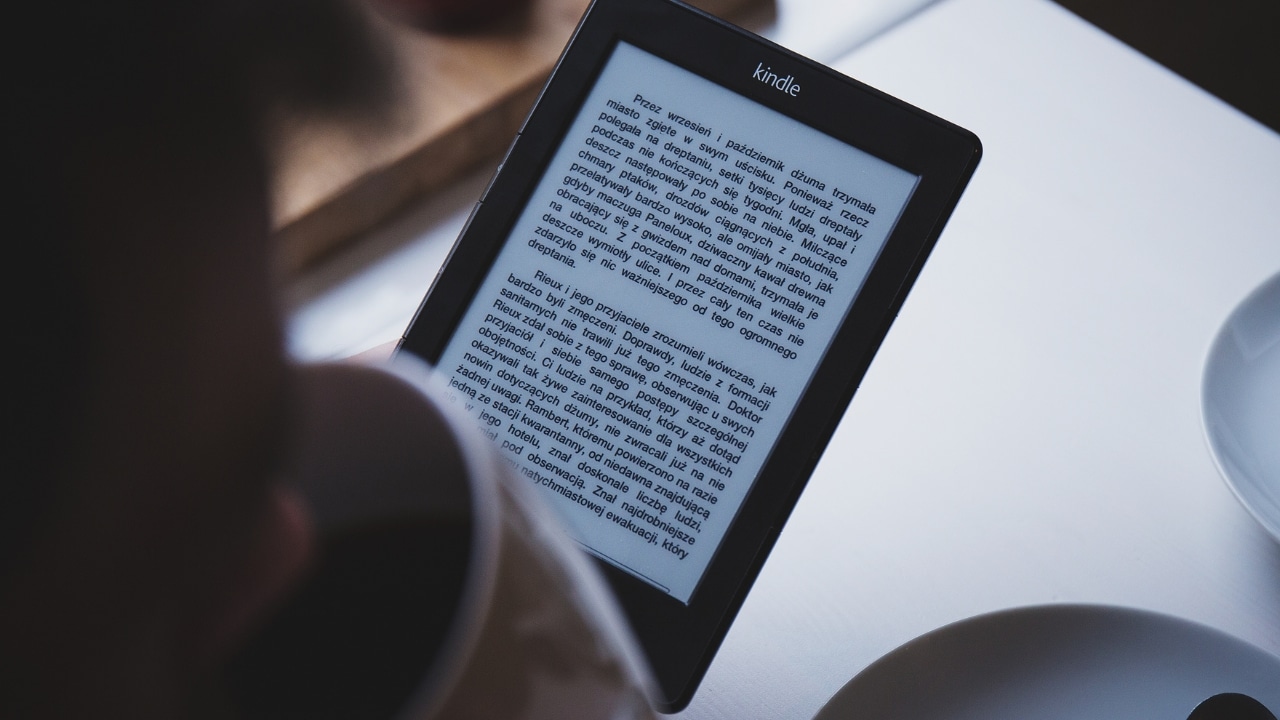
Еще одна замечательная опция Amazon Kindle — иметь возможность регулировать размер шрифта пока вы читаете, чтобы адаптироваться к вашим потребностям. Вы также можете изменить тип шрифта или толщину буквы, чтобы читать было удобнее, даже если у вас есть проблемы со зрением. Следующие шаги:
- Пока вы читаете, нажмите в верхней части экрана.
- Отображается меню быстрых опций, где необходимо нажать кнопку Aa.
- Теперь отображается меню, в котором вы можете выбрать опцию «Шрифт».
- В этом разделе вы можете выбрать все необходимые вам параметры: толщину шрифта, семейство шрифтов, размер и т. д.
Если вы хотите еще проще изменить размер шрифта, хотя у вас не будет доступа к остальным параметрам шрифта, вам просто нужно сделать жест щипка сенсорного экрана наружу или внутрь, чтобы увеличить или уменьшить размер шрифта, как на любом мобильном устройстве.
Как измерить среднюю скорость чтения?
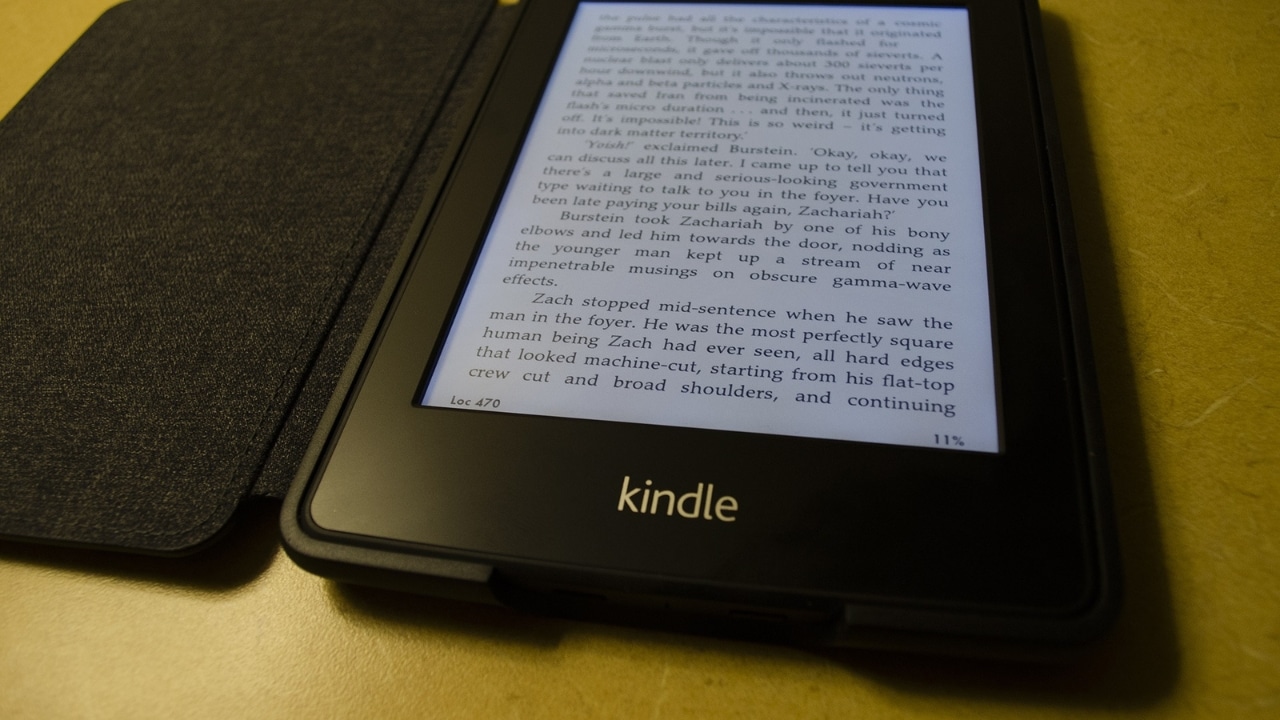
Еще одна из интересных функций, которыми обладает Amazon Kindle, — это возможность измерять скорость чтения, то есть позволять вам знать темп и сколько времени вам понадобится, чтобы закончить книгу. Интересный вариант управления своим временем. Если вы хотите получить доступ к этой опции, вам необходимо выполнить следующие действия:
- Читая книгу, нажмите в верхней части экрана.
- Отобразится меню быстрых опций, где вам нужно будет нажать на кнопку Aa.
- Следующим шагом будет нажать «Еще».
- В новом окне вы увидите опцию «Прогресс чтения», которую необходимо активировать.
Если вам нужно перезапустить расчет скорости читая, вы можете сделать это по-другому:
- Читая книгу, нажмите в верхней части экрана.
- В меню быстрых параметров нажмите увеличительное стекло.
- Написать ";ReadingTimeReset"без кавычек.
Как искать слова внутри книги?
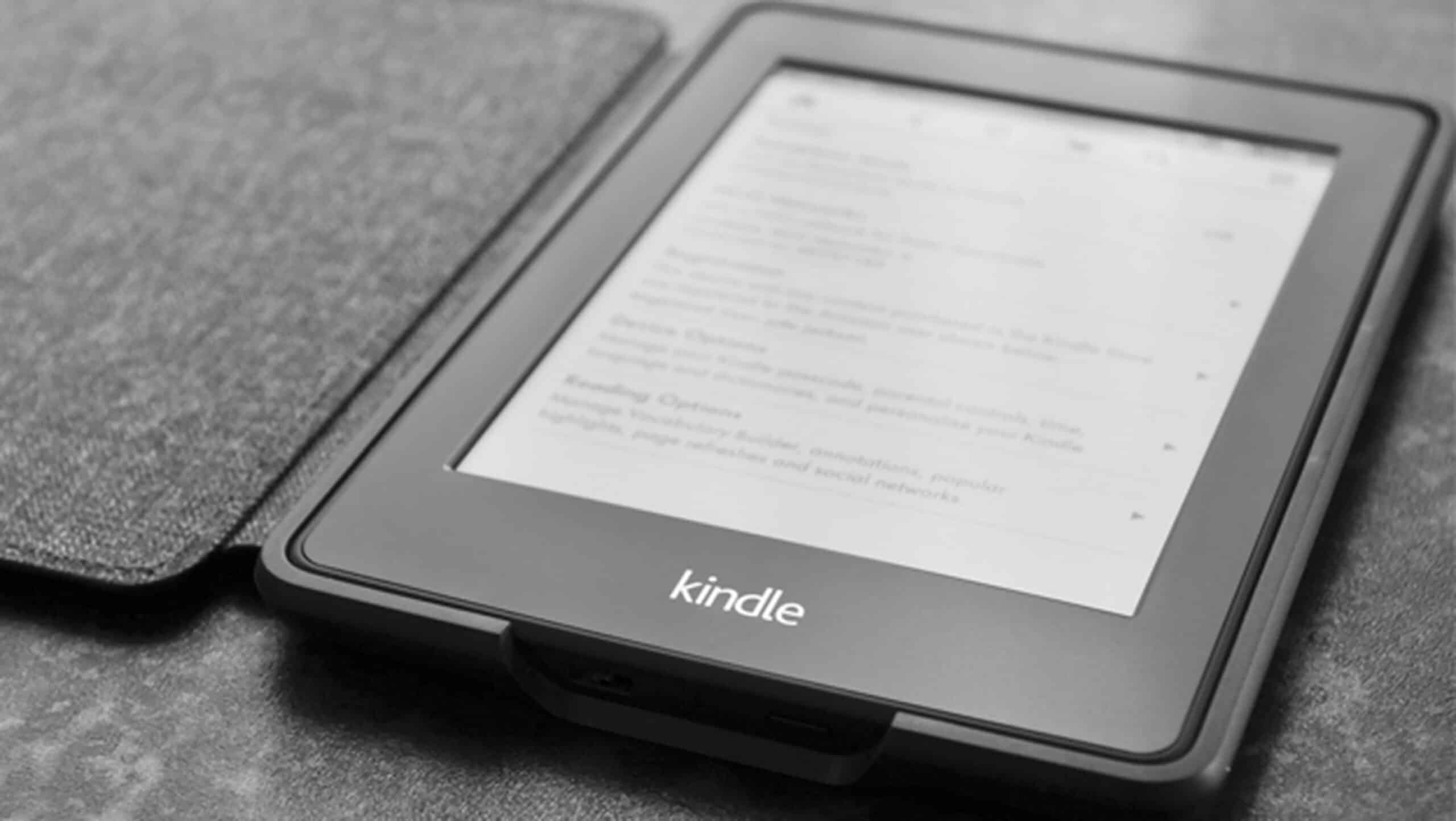
Вы можете захотеть найти фразу или слово в книге, будь то в тексте самой книги, между вашими заметками или подчеркнутыми элементами. Этот очень практичный вариант на Amazon Kindle очень прост в использовании. Для этого выполните следующие действия:
- Читая книгу, нажмите в верхней части экрана.
- Откроется меню быстрых опций, где необходимо нажать:
- Значок блокнота Посещать, чтобы найти аннотированные или подчеркнутые элементы.
- Значок лупы для поиска.
Как загрузить PDF-файл, чтобы прочитать его как еще одну электронную книгу?
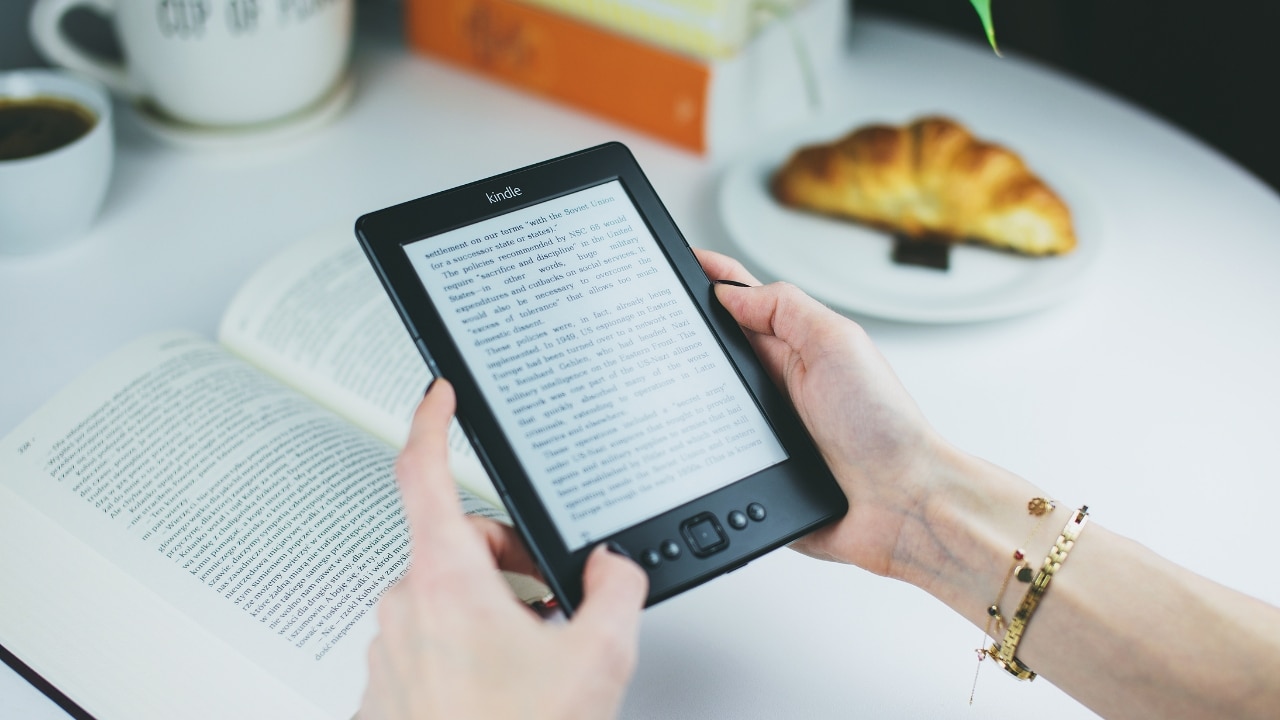
Если вы хотите прочитать книга в пдф что у вас есть вне Kindle на вашей электронной книге, вы можете сделать так, чтобы она была в вашей библиотеке:
- Отправьте прикрепленный PDF-файл по электронной почте.
- По адресу username@kindle.com. Очевидно, вам придется заменить имя пользователя на свое имя пользователя, которое есть в библиотеке Kindle.
- Теперь откройте библиотеку Kindle.
- Если все прошло хорошо, PDF-файл появится в виде еще одной электронной книги.
Как подчеркнуть в Kindle?
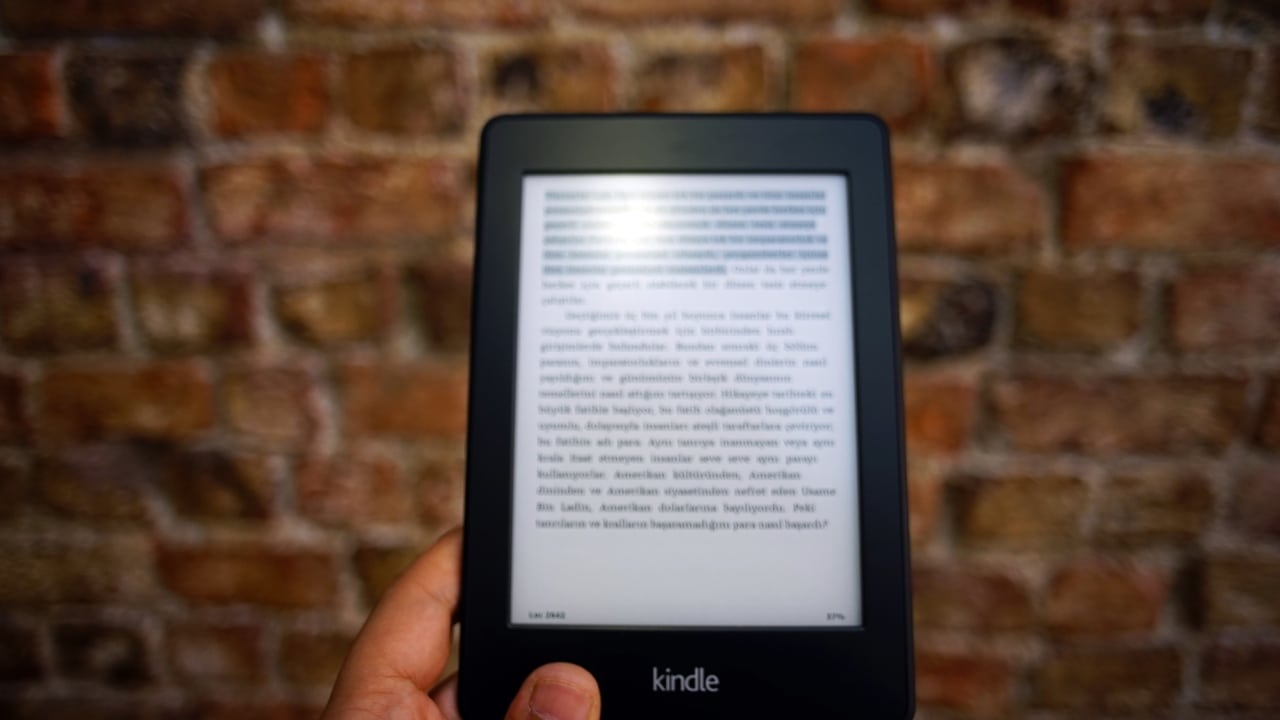
Следующий трюк для Amazon Kindle — знать, как использовать эту опцию. подчеркивайте фрагменты текста или делайте аннотации. Это можно использовать для выделения ключевых моментов в чтении или для изучения в виде резюме. Для этого необходимо выполнить следующие шаги:
- Оказавшись в книге, щелкните пальцем по фрагменту текста, который хотите подчеркнуть.
- Появится селектор, который можно перемещать, чтобы подчеркнуть весь текст, который вы хотите выделить.
- После этого вам будет предоставлена возможность просто подчеркнуть или добавить аннотацию, чтобы ввести собственную текстовую заметку.
Как я могу заблокировать Kindle паролем?
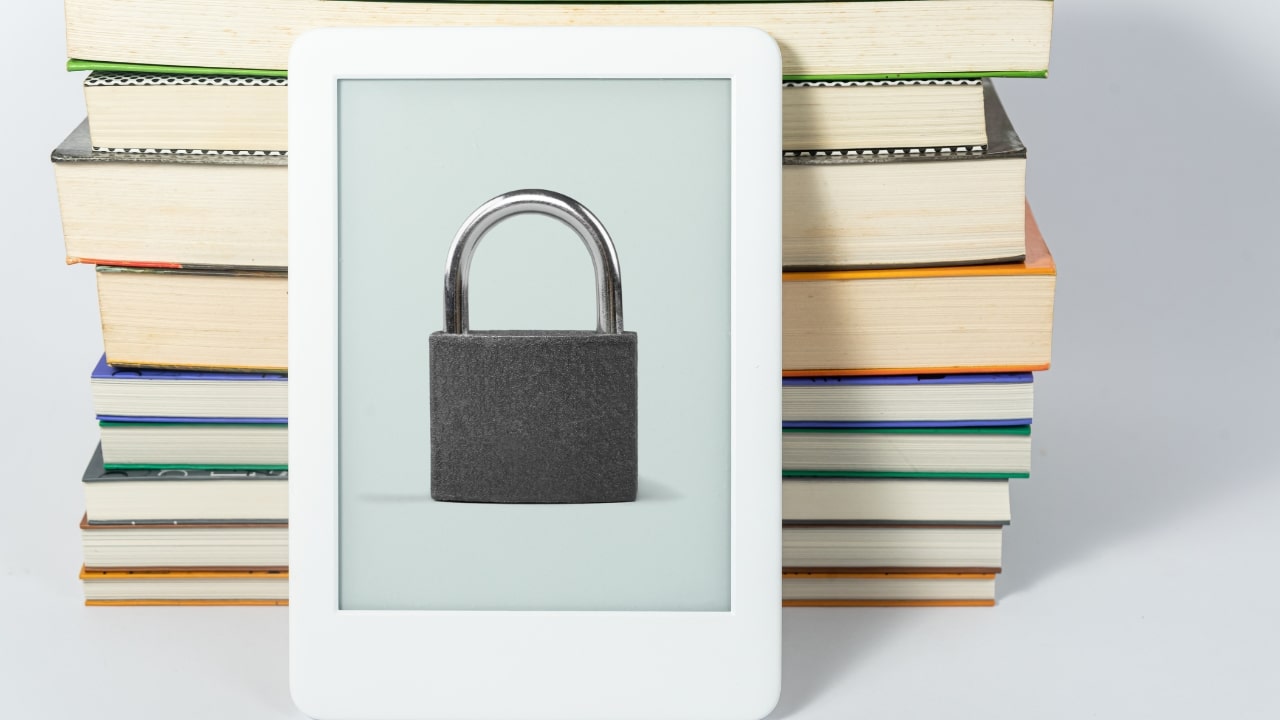
И наконец, что не менее важно: если вы хотите защитить свой Amazon Kindle от посторонних или посторонних глаз, вы можете защитить его паролем. Таким образом, доступ к нему смогут получить только те, кто знает пароль. Настроить этот замок очень просто:
-
- Перейдите в меню «Настройки» на вашем Kindle.
- Нажмите «Параметры устройства».
- Введите параметр «Пароль устройства».
- Теперь он попросит вас дважды ввести пароль, который вы хотите ввести, для проверки.
- Прими и уходи.