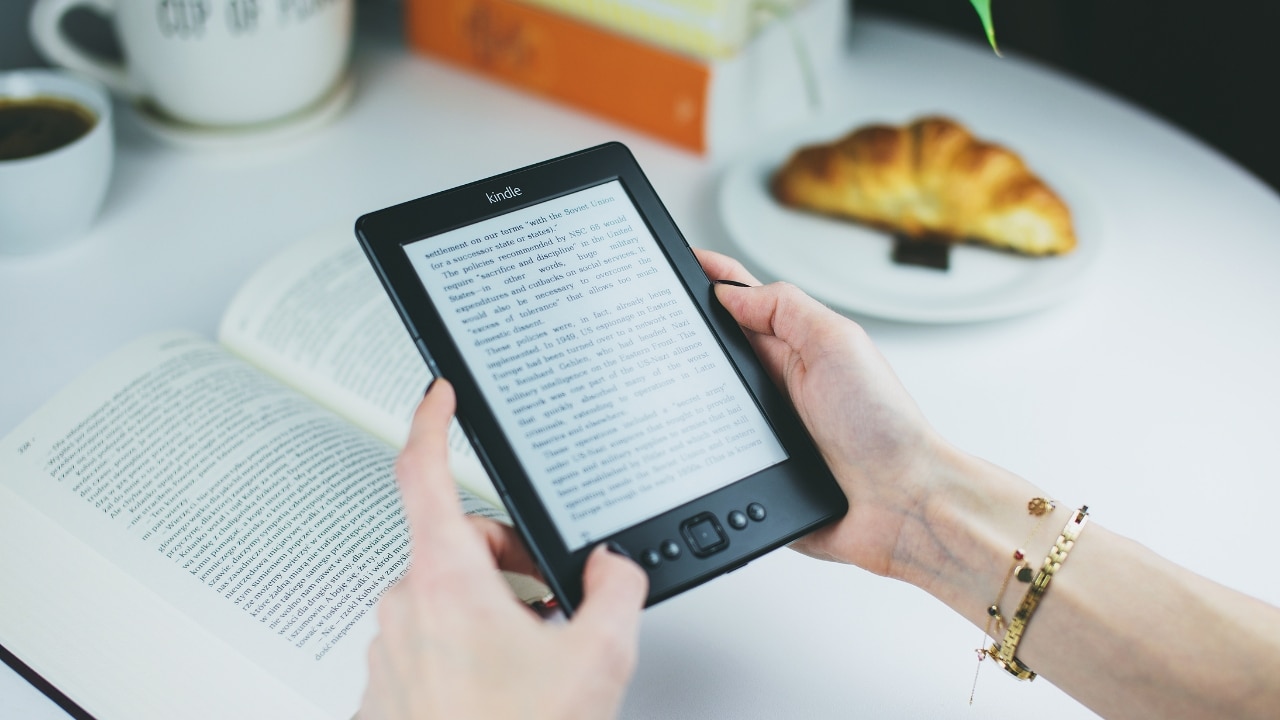
डिजिटल पुस्तक पाठकों में से एक जो बिक्री पर हावी होने में कामयाब रहा है अमेज़न प्रज्वलित, अमेज़ॅन द्वारा डिज़ाइन किया गया एक ई-रीडर और विशेष रूप से इसकी ईबुक बिक्री सेवा के लिए डिज़ाइन किया गया है। हालाँकि, शायद इस डिवाइस के कई उपयोगकर्ता अभी भी नहीं जानते हैं कि इसका अधिकतम लाभ कैसे उठाया जाए, और इसीलिए हमने उनमें से कुछ के साथ यह गाइड बनाया है। सबसे अच्छी चाल जो सभी सामान्य शंकाओं का समाधान प्रदान करेगा।
तो अगर तुम चाहो अपने किंडल और उसके सभी कार्यों का अधिकतम लाभ उठाएँ, यहां कुछ ऐसे समाधान दिए गए हैं जिनकी आप इन 10 युक्तियों के साथ तलाश कर रहे थे:
किंडल मॉडल को कैसे जानें?
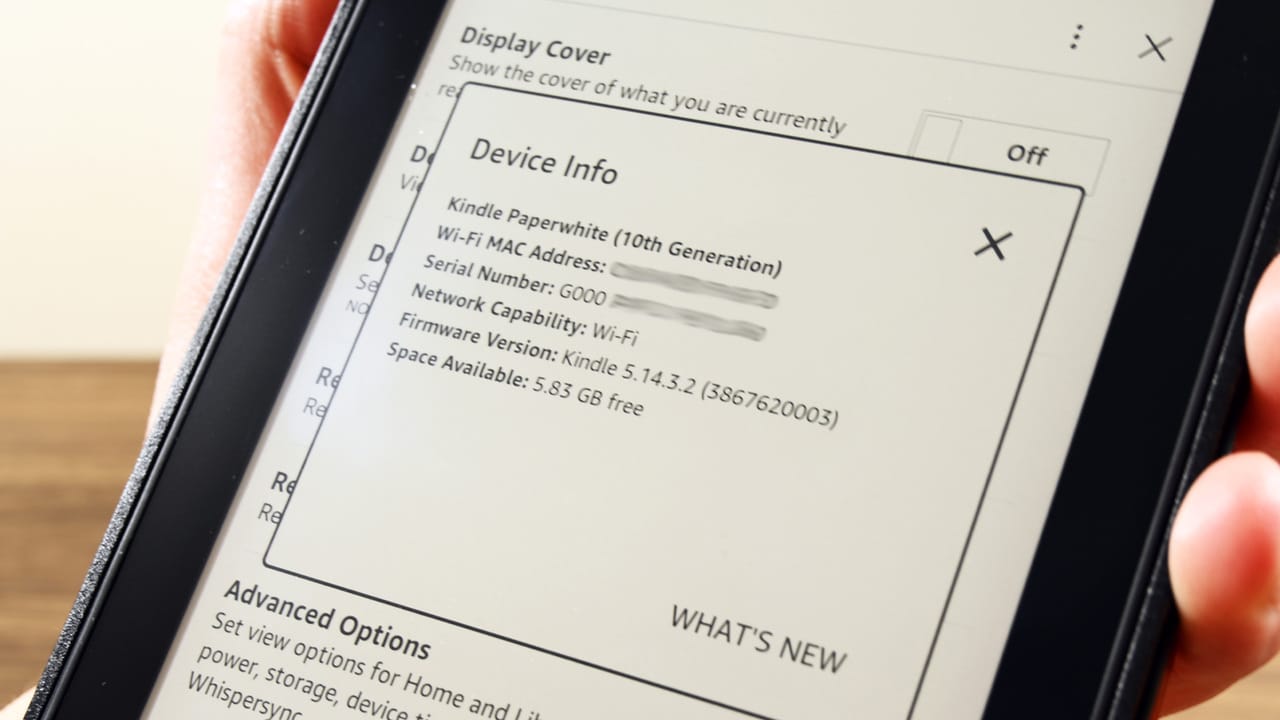
कई अमेज़ॅन किंडल मॉडल. यदि आपको संदेह है कि कौन सा आपका है और आप जानना चाहते हैं, तो आप इसे बहुत आसानी से कर सकते हैं। आपको केवल इन चरणों का पालन करना होगा:
- सेटिंग्स मेनू तक पहुंचें.
- डिवाइस विकल्प पर जाएं.
- डिवाइस जानकारी पर क्लिक करें.
- अब एक पॉप-अप विंडो खुलती है जहां आप पहली लाइन पर अपने किंडल का मॉडल देख सकते हैं।
किंडल फ़र्मवेयर संस्करण कैसे जानें?
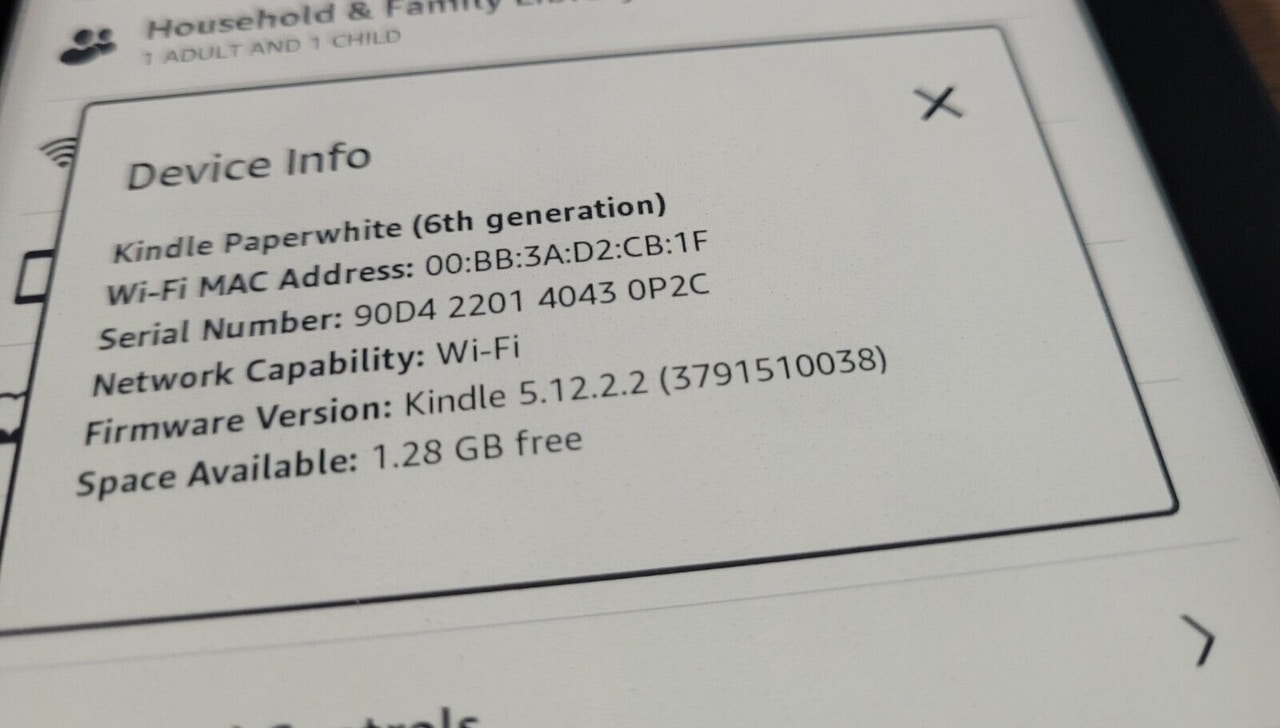
दूसरी ओर, यह भी संभव है कि आपको यह जानने की आवश्यकता है कि क्या फर्मवेयर संस्करण आपके अमेज़न किंडल पर इंस्टॉल किया गया। इससे आपको पता चल सकता है कि क्या आपके पास नवीनतम संस्करण है या नवीनतम सुधार प्राप्त करने के लिए आपको इस कोड को अपडेट करने की आवश्यकता है। इन सरल चरणों का पालन करके संस्करण को देखने में सक्षम होना बहुत सरल है:
- सेटिंग्स मेनू में जाएं।
- डिवाइस विकल्प पर क्लिक करें.
- डिवाइस सूचना लाइन तक पहुंचें।
- डिवाइस सूचना विंडो में आपको फ़र्मवेयर संस्करण दिखाई देगा।
मैं किंडल पर स्क्रीनशॉट कैसे ले सकता हूँ?
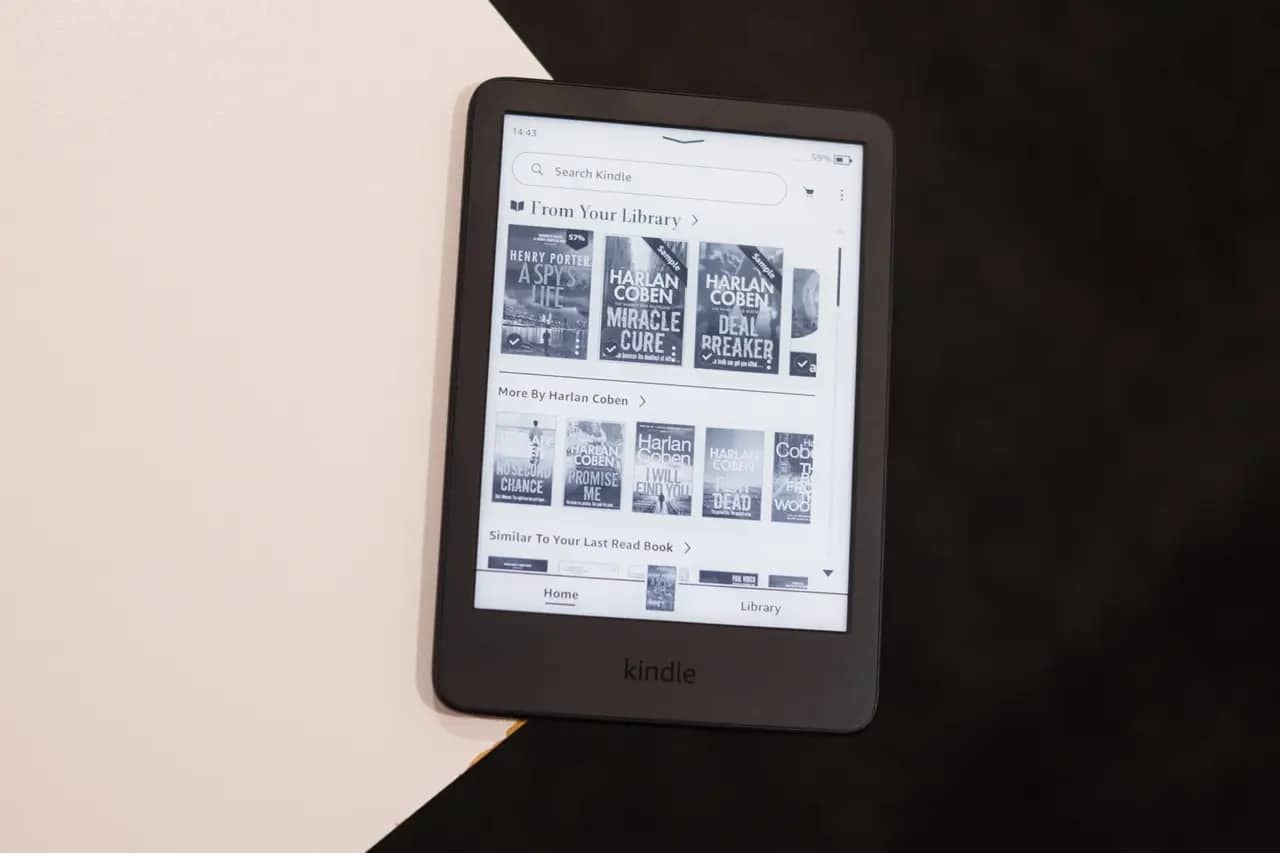
आप किसी पृष्ठ या जानकारी को किसी के साथ साझा करने के लिए स्क्रीनशॉट लेना चाह सकते हैं, या आप स्क्रीनशॉट कैप्चर करना चाह सकते हैं ताकि आप कुछ करने के तरीके पर एक ट्यूटोरियल बना सकें। इस मामले में, आप कर सकते हैं अपने अमेज़न किंडल पर स्क्रीन कैप्चर करें सरल तरीके से:
- साथ ही किंडल टच स्क्रीन के ऊपरी दाएं और निचले बाएं कोने को दबाएं।
- आप देखेंगे कि स्क्रीन चमकती है, रंग उलट जाते हैं। यह इस बात का संकेत है कि कब्जा सफलतापूर्वक ले लिया गया है।
- स्क्रीनशॉट देखने के लिए, आप किंडल को अपने कंप्यूटर से कनेक्ट कर सकते हैं और "स्क्रीनशॉट" नाम की फ़ाइलें खोज सकते हैं।
किंडल पर डार्क मोड कैसे सक्रिय करें?
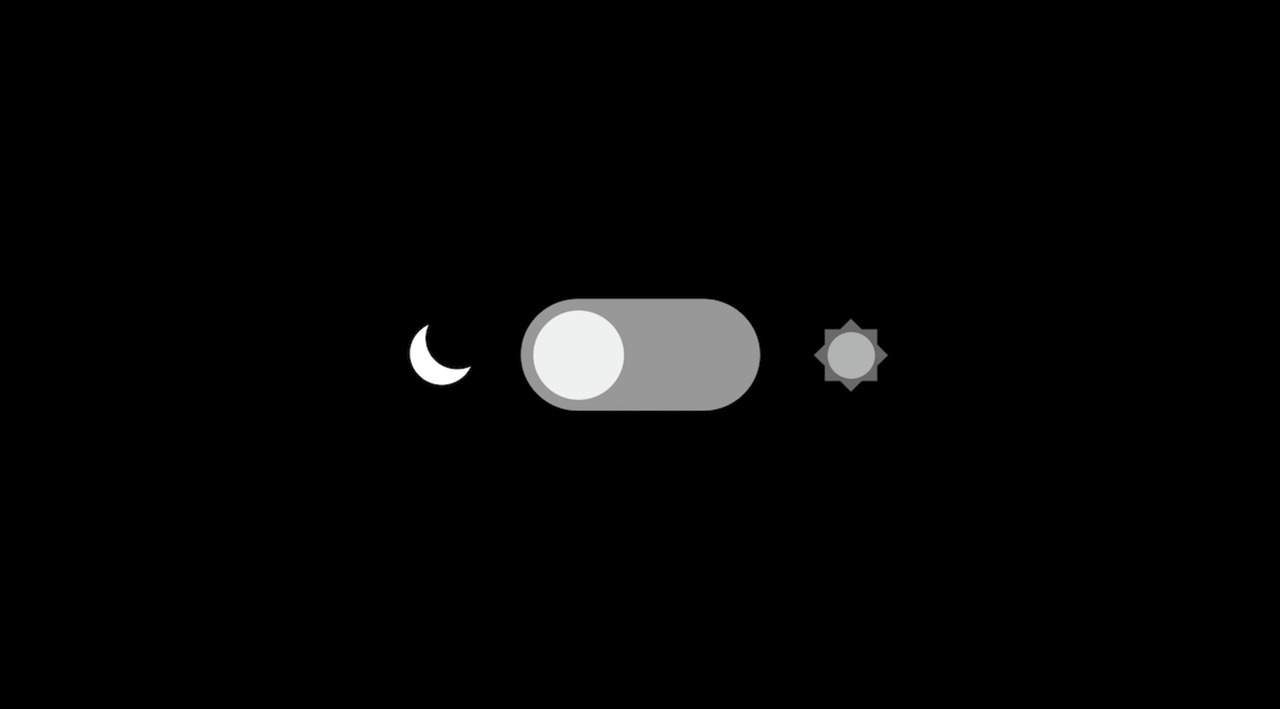
अमेज़ॅन किंडल समर्थन के नए संस्करण डार्क मोड का उपयोग करें, स्क्रीन को अंधेरा करने में सक्षम होने के लिए, कम रोशनी की स्थिति में आंखों के लिए अधिक आराम की अनुमति देता है और बैटरी की भी बचत करता है। यदि आप इस मोड को सक्रिय करना चाहते हैं जो ईपेपर या ईइंक स्क्रीन पर रंगों को उलट देता है, तो आपको बस इन चरणों का पालन करना होगा:
- स्क्रीन के शीर्ष पर दबाएँ.
- त्वरित विकल्प मेनू प्रदर्शित होता है.
- उनमें से डार्क मोड दबाएँ।
फ़ॉन्ट का आकार आसानी से कैसे बदलें?
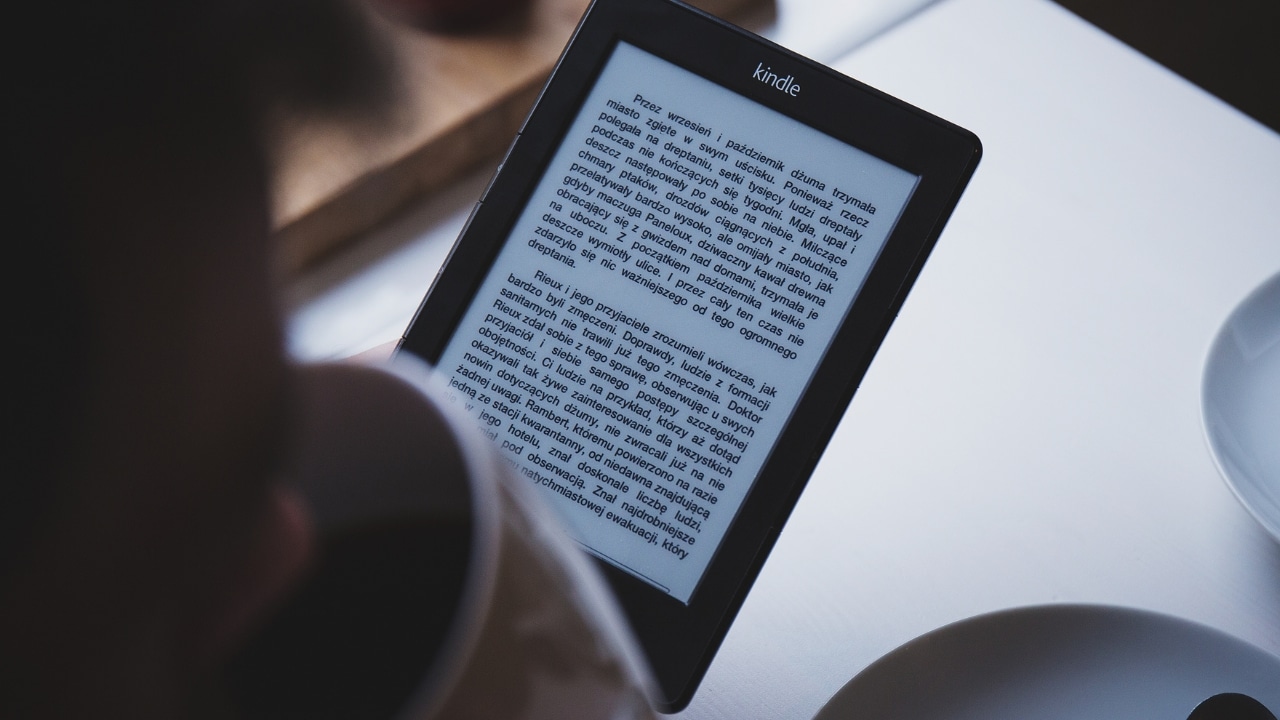
अमेज़न किंडल का एक और बेहतरीन विकल्प है फ़ॉन्ट आकार समायोजित करने में सक्षम हो जब आप पढ़ते हैं, तो अपनी आवश्यकताओं के अनुरूप ढलने के लिए। आप अधिक आराम से पढ़ने के लिए फ़ॉन्ट का प्रकार, या अक्षर की मोटाई भी बदल सकते हैं, भले ही आपको कुछ दृश्य कठिनाइयाँ हों। अनुसरण करने योग्य चरण हैं:
- जब आप पढ़ रहे हों, तो स्क्रीन के शीर्ष पर टैप करें।
- त्वरित विकल्प मेनू प्रदर्शित होता है, जहां आपको बटन दबाना होगा Aa.
- अब एक मेनू प्रदर्शित होगा जहां आप फ़ॉन्ट विकल्प चुन सकते हैं।
- इस अनुभाग में आप अपनी ज़रूरत के सभी विकल्प चुन सकते हैं: फ़ॉन्ट मोटाई, फ़ॉन्ट परिवार, आकार, आदि।
यदि आप फ़ॉन्ट आकार को और भी आसानी से बदलना चाहते हैं, हालाँकि आप बाकी फ़ॉन्ट विकल्पों तक नहीं पहुँच पाएंगे, आपको बस एक कार्य करना होगा टच स्क्रीन पिंच जेस्चर फ़ॉन्ट आकार को बढ़ाने या घटाने के लिए बाहर या अंदर की ओर, जैसा कि आप किसी भी मोबाइल डिवाइस पर करते हैं।
औसत पढ़ने की गति कैसे मापें?
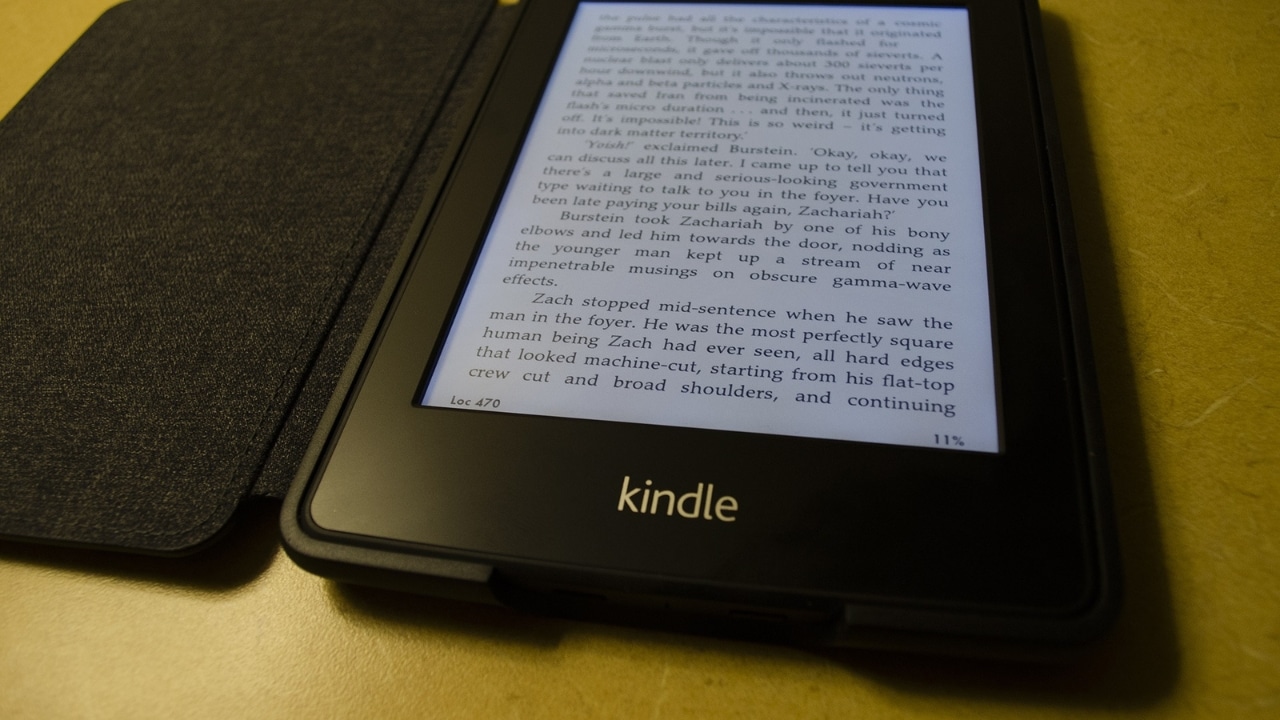
अमेज़ॅन किंडल का एक और दिलचस्प कार्य पढ़ने की गति को मापने की क्षमता है, यानी आपको अनुमति देना किसी पुस्तक को ख़त्म करने में आपको कितनी गति और कितना समय लगेगा, यह जानें. अपना समय प्रबंधित करने का एक दिलचस्प विकल्प। यदि आप इस विकल्प तक पहुँचना चाहते हैं, तो आपको इन चरणों का पालन करना होगा:
- किताब पढ़ते समय स्क्रीन के शीर्ष पर टैप करें।
- त्वरित विकल्प मेनू प्रदर्शित होता है, जहां आपको बटन पर क्लिक करना होगा Aa.
- अगली बात होगी More पर क्लिक करना.
- नई विंडो में आपको रीडिंग प्रोग्रेस विकल्प दिखाई देगा जिसे आपको सक्रिय करना होगा।
अगर आपको जरूरत है गति गणना पुनः आरंभ करें पढ़ना, आप इसे इस अन्य तरीके से कर सकते हैं:
- किताब पढ़ते समय स्क्रीन के शीर्ष पर टैप करें।
- एक बार त्वरित विकल्प मेनू के अंदर, आवर्धक लेंस दबाएँ।
- लिखो ";पढ़ने का समय रीसेट करें"बिना उद्धरण चिह्नों के।
किताब के अंदर शब्द कैसे खोजें?
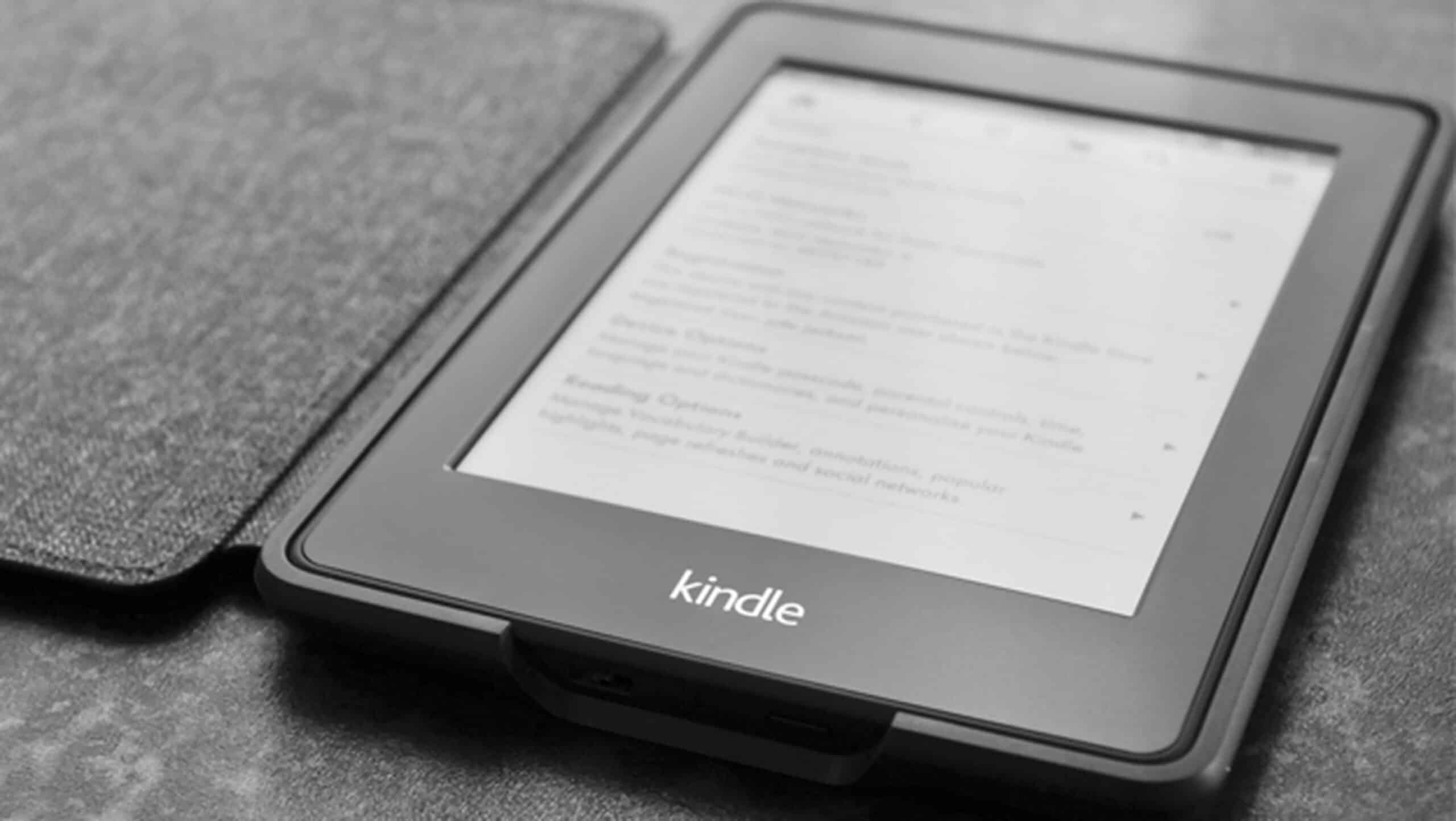
आप चाहेंगे किसी पुस्तक में कोई वाक्यांश या शब्द खोजें, चाहे पुस्तक के पाठ में, आपके नोट्स के बीच, या रेखांकित तत्वों के बीच। अमेज़ॅन किंडल पर इस बहुत ही व्यावहारिक विकल्प का उपयोग करना बहुत आसान है, चरण इस प्रकार हैं:
- किताब पढ़ते समय स्क्रीन के शीर्ष पर टैप करें।
- त्वरित विकल्प मेनू खुलता है, जहां आपको दबाना होगा:
- नोटबुक आइकन भेंट, एनोटेट या रेखांकित तत्वों का पता लगाने के लिए।
- खोज के लिए आवर्धक लेंस चिह्न.
किसी पीडीएफ को किसी अन्य ईबुक के रूप में पढ़ने के लिए कैसे अपलोड करें?
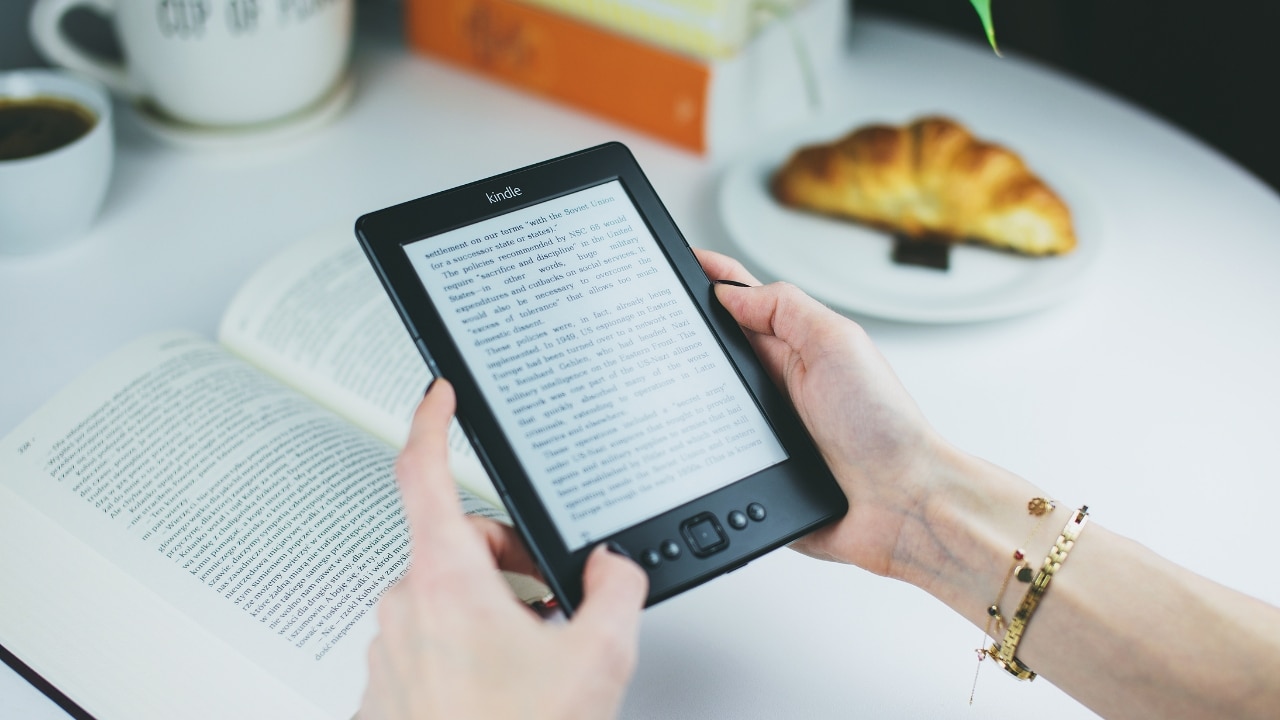
यदि आप पढ़ना चाहते हैं a पीडीएफ में किताब जो आपके ई-रीडर पर किंडल के बाहर है, उसे अपनी लाइब्रेरी के अंदर रखने के लिए आप यह कर सकते हैं:
- संलग्न पीडीएफ ईमेल से भेजें।
- पते पर username@kindle.com. जाहिर है, आपको उपयोगकर्ता नाम को अपने उपयोगकर्ता नाम से बदलना होगा जो आपके पास किंडल लाइब्रेरी में है।
- अब, किंडल लाइब्रेरी खोलें।
- यदि सब कुछ ठीक रहा, तो पीडीएफ एक अन्य ईबुक के रूप में मौजूद रहेगी।
मैं किंडल पर कैसे रेखांकित कर सकता हूं?
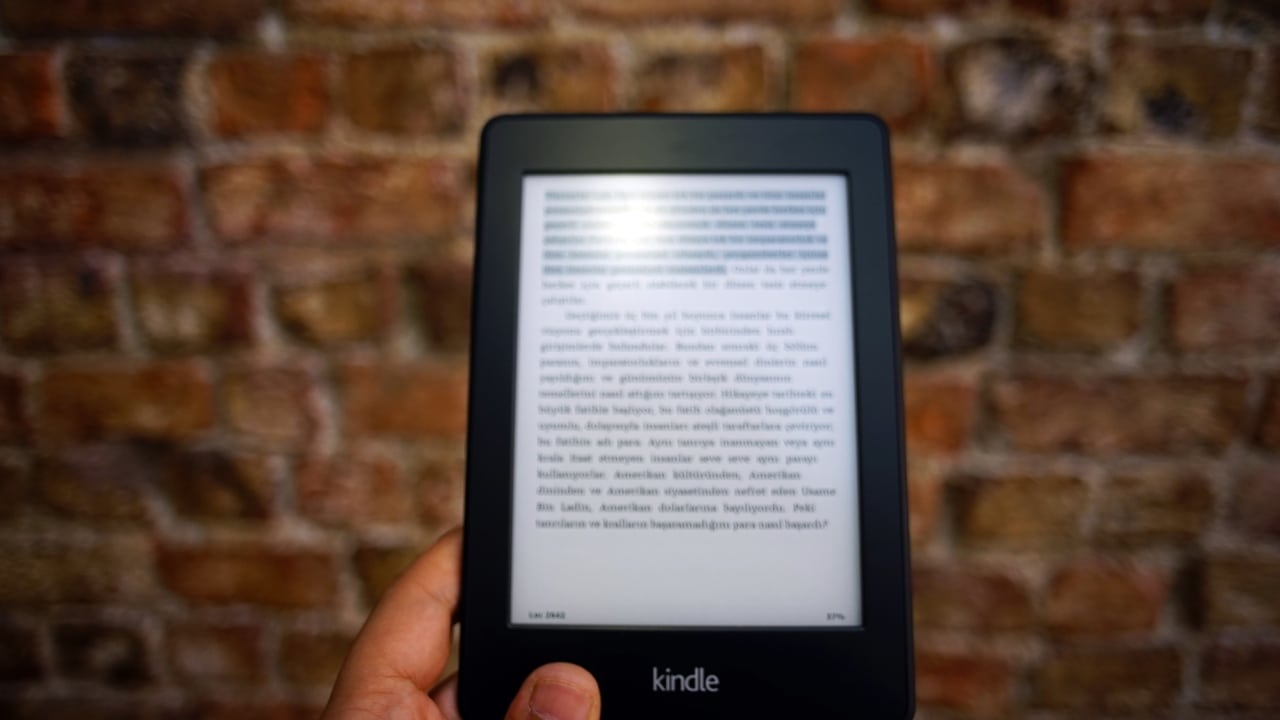
अमेज़ॅन किंडल के लिए अगली ट्रिक यह जानना है कि विकल्प का उपयोग कैसे करें पाठ के अंशों को रेखांकित करें, या एनोटेशन बनाएं. इसका उपयोग पढ़ने में मुख्य बिंदुओं को उजागर करने या सारांश के रूप में अध्ययन करने के लिए किया जा सकता है। ऐसा करने के लिए, अनुसरण किए जाने वाले चरण हैं:
- एक बार जब आप पुस्तक में हों, तो पाठ के उस टुकड़े पर अपनी उंगली से क्लिक करें जिसे आप रेखांकित करना चाहते हैं।
- एक चयनकर्ता प्रकट होता है जिसे आप उन सभी टेक्स्ट को रेखांकित करने के लिए स्थानांतरित कर सकते हैं जिन्हें आप हाइलाइट करना चाहते हैं।
- बाद में, यह आपको केवल रेखांकित करने या टिप्पणी करने, अपना स्वयं का टेक्स्ट नोट दर्ज करने का विकल्प देगा।
मैं किंडल को पासवर्ड से कैसे लॉक कर सकता हूँ?
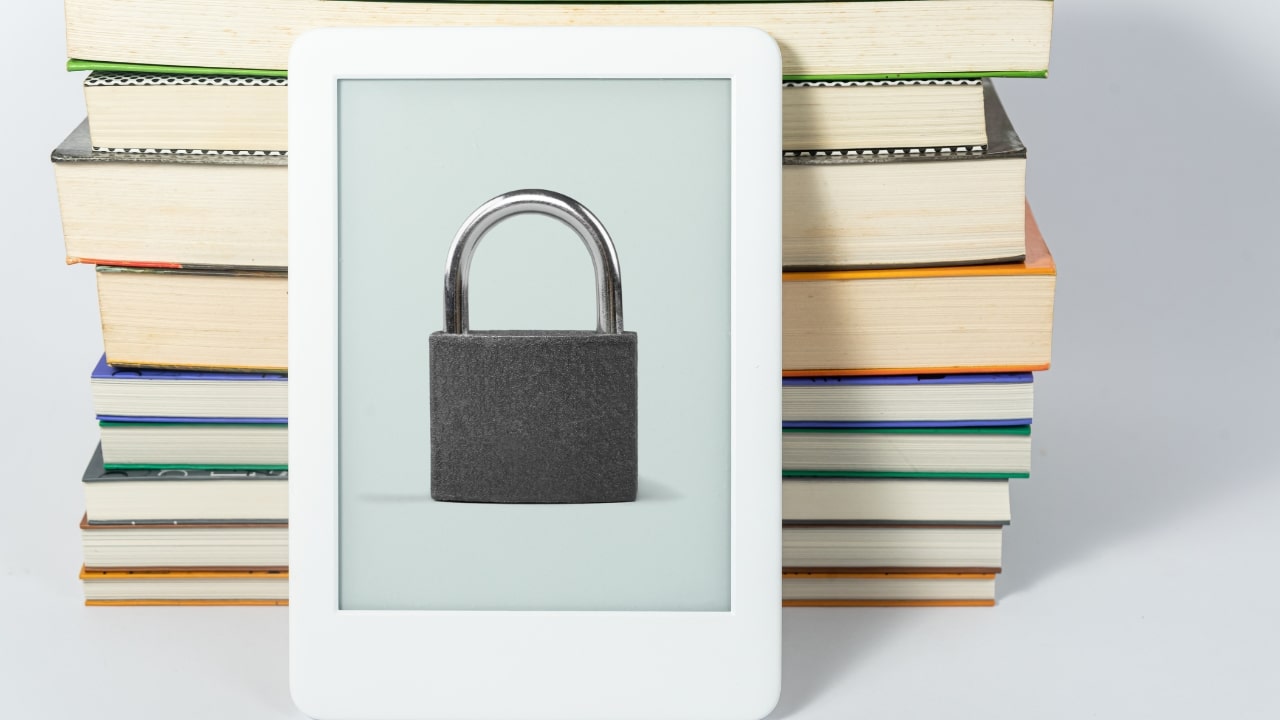
अंत में, और कम से कम, यदि आप अपने अमेज़ॅन किंडल को चुभने वाली या अनधिकृत नज़रों से बचाना चाहते हैं, तो आप इसे पासवर्ड से सुरक्षित कर सकते हैं। इस प्रकार, केवल वे लोग ही इसका उपयोग कर पाएंगे जो पासवर्ड जानते हैं। इस लॉक को सेट करना बहुत आसान है:
-
- अपने किंडल पर सेटिंग्स मेनू पर जाएं।
- डिवाइस विकल्प पर क्लिक करें.
- डिवाइस पासवर्ड विकल्प दर्ज करें।
- अब यह सत्यापित करने के लिए आपसे वह पासवर्ड दो बार टाइप करने के लिए कहता है जिसे आप दर्ज करना चाहते हैं।
- स्वीकार करो और जाओ।